To create a stock order you do the following:
Go into the Stock Order main window and select the Create option in the top left hand corner.
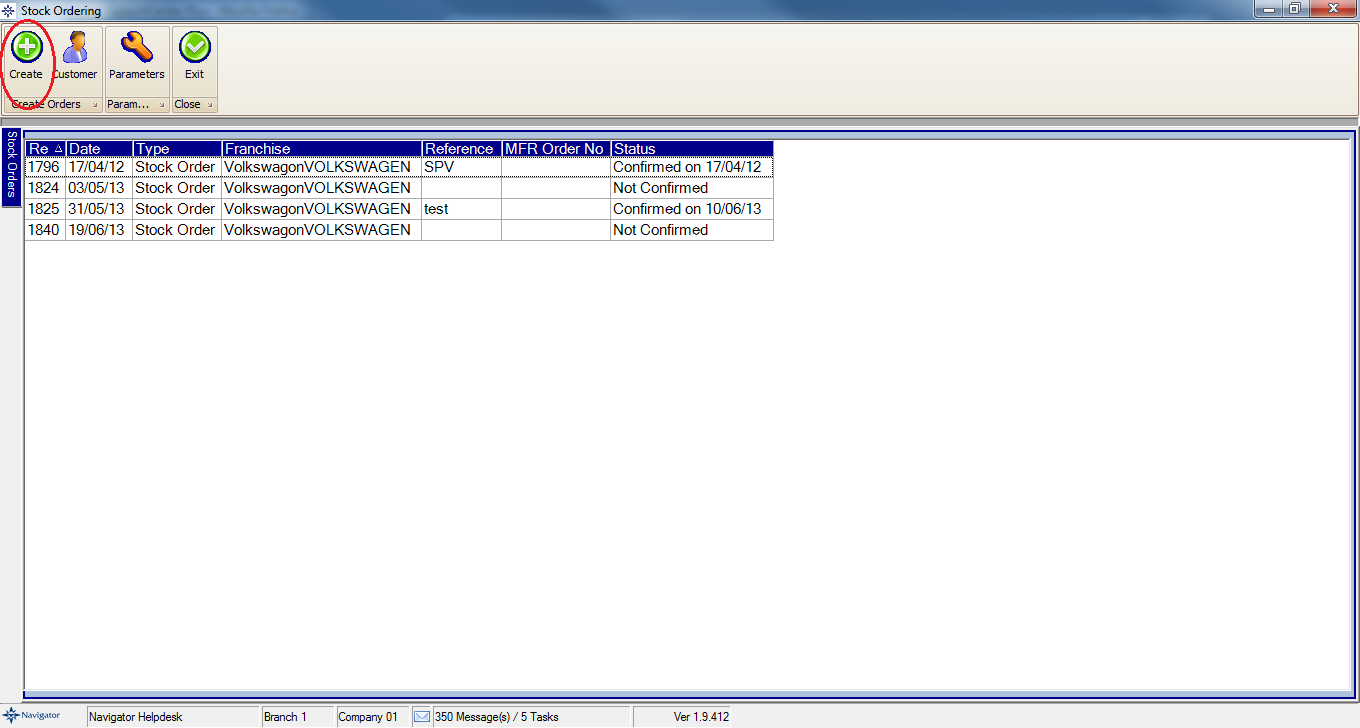
The following window will then appear on window:
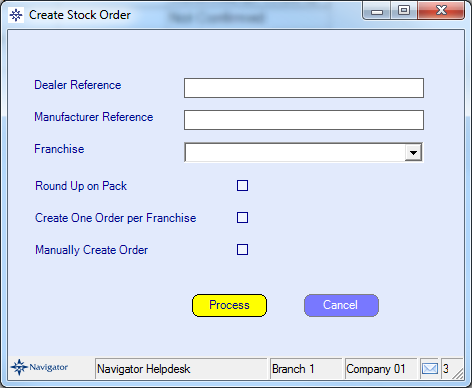
Enter the Dealer Reference, Manufacturer Reference and the Franchise.
You then have 1 of 3 options to choose from:
Round Up on Pack - will place an order for full packs
Create One Order per Franchise - create order for multi-franchise dealerships
Manually Create Order - Manual create an order yourself
Once this window has been completed select the Process button and a window similar to the one shown below will appear:
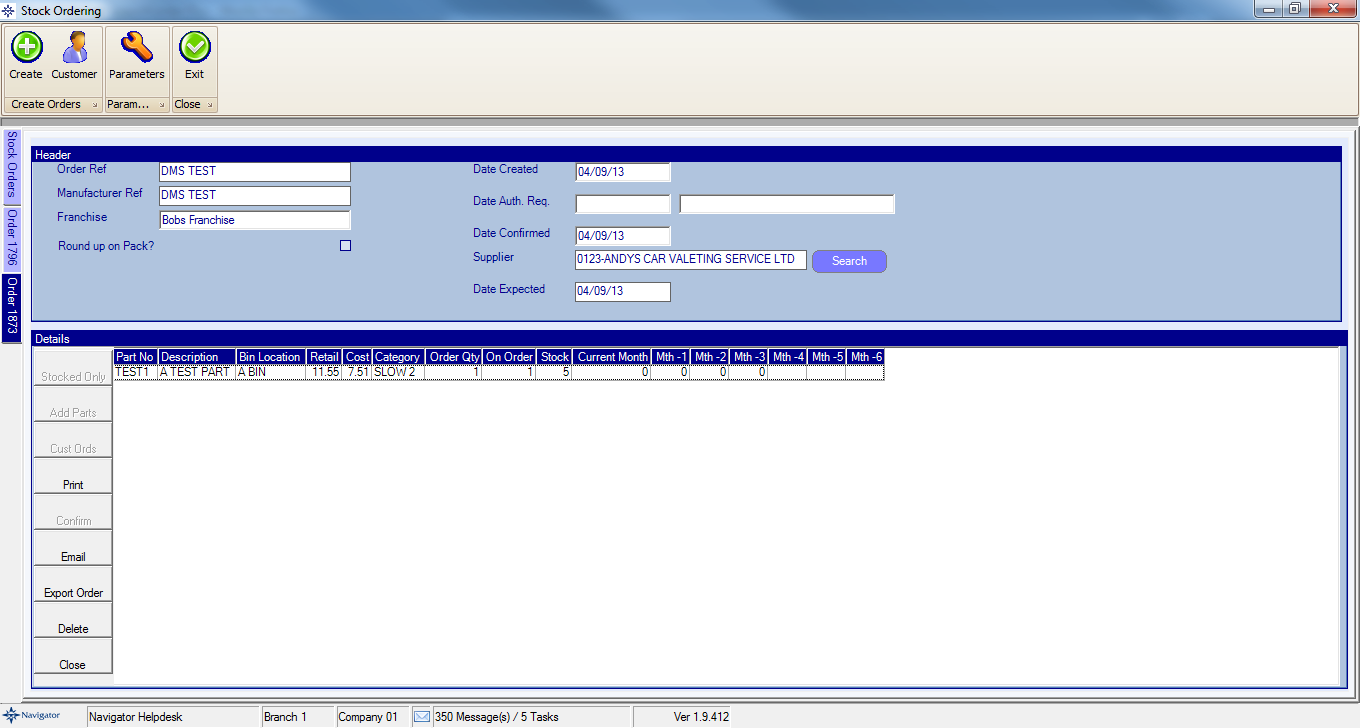
From within this window you can do the following:
The Supplier can be changed by selecting the Search button and choosing the correct Purchase Ledger Account.
Within this window, the order can be “cleansed” to show Stocked Only parts by choosing the Stocked Only button. This will erase any entries with a bin location of “NOT STOCKED”.
By choosing the Add Parts option, additional parts can be added to the order.
Outstanding customer orders can be added to the Stock Order by choosing the Cust Ord button.
Amendments can be made to the quantities ordered by selecting the relevant line.
Once the re-order quantities have been reviewed, select the Confirm button.
This will prevent any parts on the current order being duplicated on a subsequent order. It will also disable the “Stocked Only” and “Add Parts” buttons.
If the relevant software exists within the dealership, an order can be exported directly to a manufacturer by choosing the Export Order option. A window similar to the one below will be displayed:
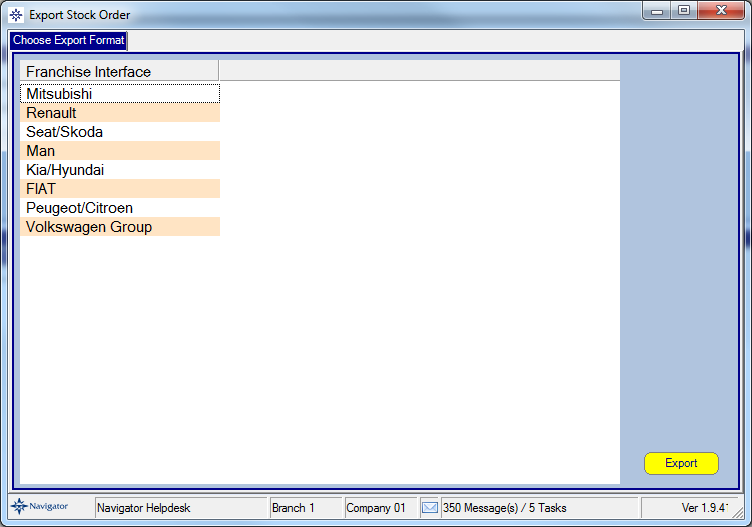
Select the relevant franchise and select export to export the order.