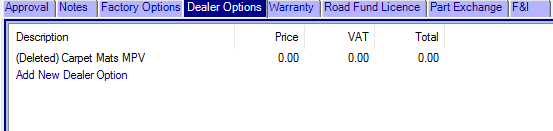To add/amend the prices on Dealer Options on a Sales Order go to the Navigator Main menu and select Vehicles. In the drop down menu that appears select Vehicle Administrators Toolkit.
The following window will appear:
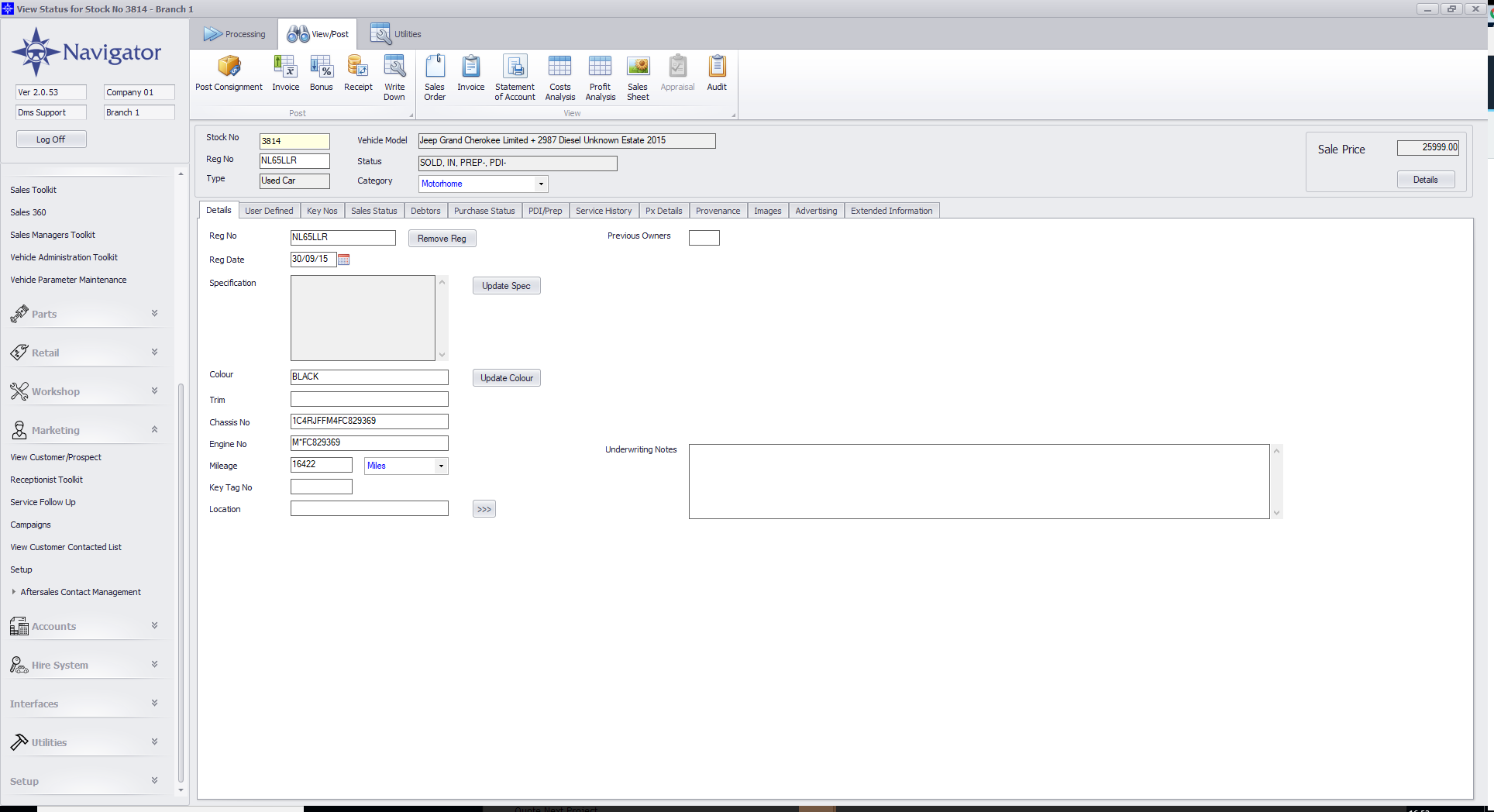
Search for the required Stock Record. When the Stock Record appears on screen select the Sales Status tab and click the button for View Order.
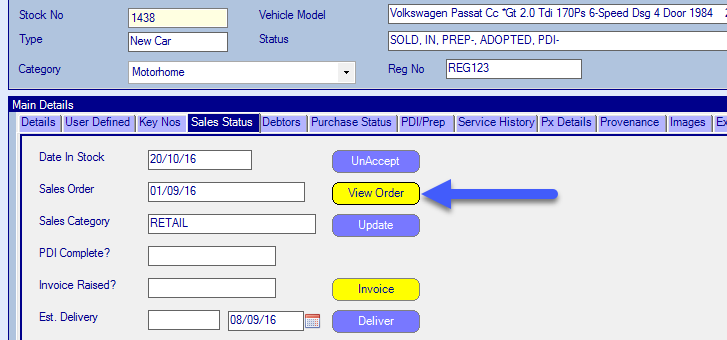
The Sales Order will then appear on screen. Select the Dealer Options tab and the window that appears will look similar to the below:
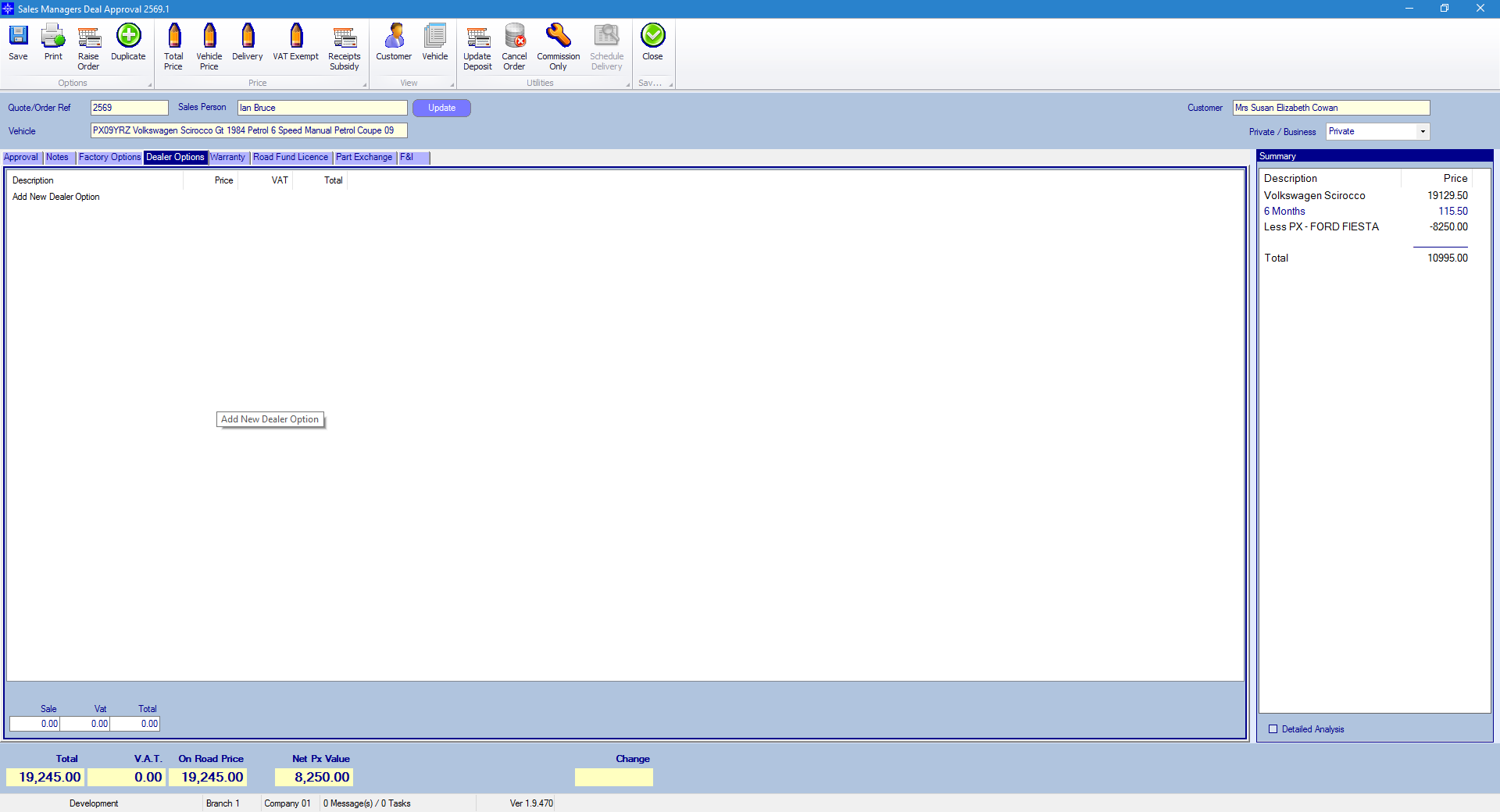
To add a new Dealer Option double click the option for Add New Dealer Option. The following window will then appear:
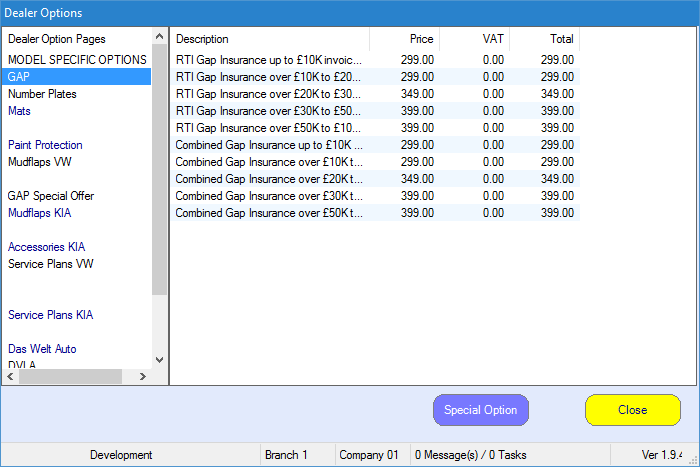
Double click the required option and the option will appear on the Sales Order. Once complete select the Close button.
You also have the ability to add a Special Option via the Dealer Options window. Click the Special Option button, the following window will then appear:
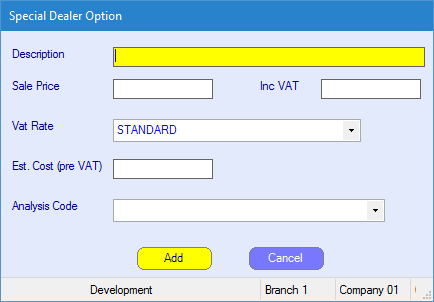
Enter the required description, Sales Price (Inc VAT will automatically be calculated by the system), Vat rate, Est Cost and analysis cost. Once complete select Add.
Once complete, select the Add button to add it to the Sales Order.
If you right click a Dealer Option a drop down menu will appear as shown in the below image:
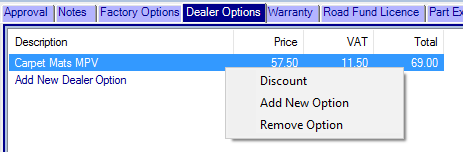
If you select Discount the following window will appear:
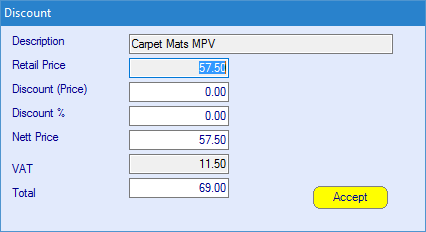
This allows you to amend the Dealer Option retail or apply discount.
Once complete, select Accept and the price changes will appear on the Sales Order.
If you select the Add New Option it will display the Dealer Option screen. The same if you was to double click the Add New Dealer Option.
If you select the Remove option it will remove the Dealer Option. This will still display on screen on the Sales Order but will not display on the Sales Order print.