Use this following routine to create and post, the costs of a subcontract MOT job to your sales department job-card.
1.To add a MOT request to a job-card – as a result of this, when you look in the workshop diary, the number of MOT’s that are booked in for the day, will be visible.
Place a tick in the “or MOT required” box, as displayed below.
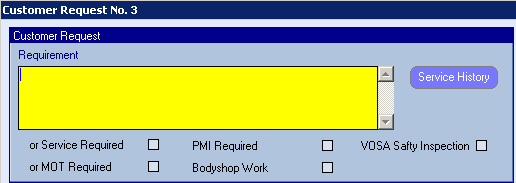
You will then be presented with a line that says “MOT Test”, double click to select the line and this will add the MOT request line to the job-card as displayed below.

2.Adding the subcontract MOT line to the job.
Select the job line and on the right hand side of the screen select “Add Job”. Select the Sub Contract tab and fill in all fields as described below:
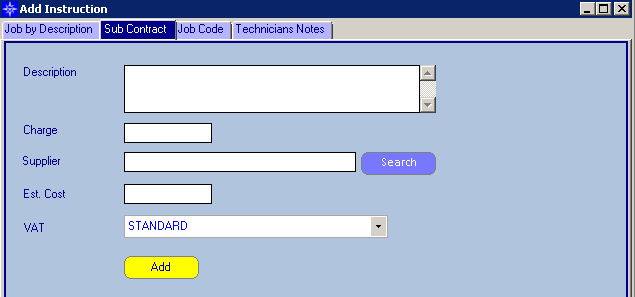
Description Type in MOT Test
Charge 35.00
| Supplier | Enter the beginning of your supplier’s name, press the Tab key and select your supplier from the list. |
Est. Cost 35.00
| VAT | Select the arrow on the right hand and drop the select from STANDARD to Outside Scope. |
In the example given below, we have used “Harry Auto Supplies” as our supplier.
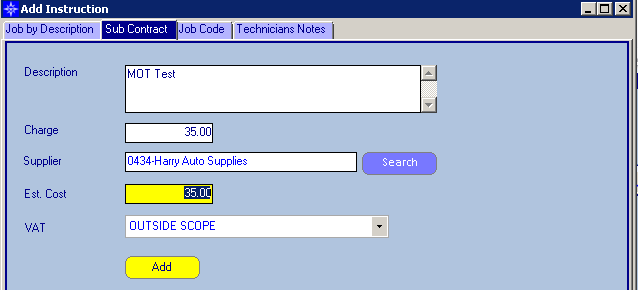
Press [Add] and the job line will display as below: -

3.Posting the Invoice/Delivery Note
Once the vehicle has been MOT’d and you have the vehicle back on site, you need to post the cost for the MOT to the job-card.
Close the job and select “Sub Contract” at the top left hand side of the reception screen (See the icon below marked with the red line.
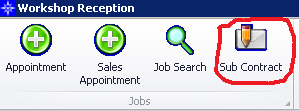
The following window will be displayed:

From the screen-shot, we can see that our order (number 574) is the suppliers order that we created, double click the line and the following screen will be displayed:
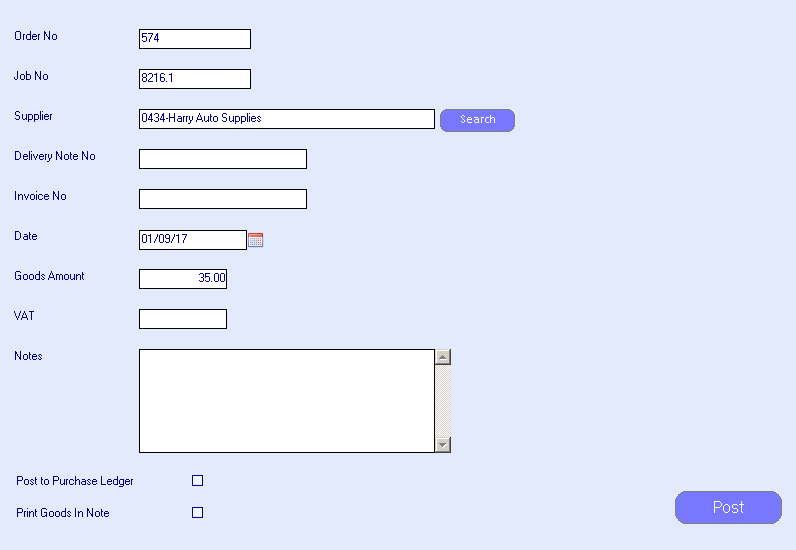
In the “Delivery Note No” field enter the Registration number of the vehicle and if the delivery note has been supplied, enter that with the registration number ie. FN11OPS/IL988777. Put a tick in the “Print Goods In Note” box, then select the [POST] button and the screen will close, returning you back to the reception screen.
Open the job and carry on costing it up as required then invoice and release.