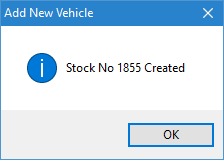To create a Stock Record for a used vehicle go to the Navigator Main Menu and select Vehicles. In the drop down Menu that appears select Vehicle Administrators Toolkit. A window similar to the below will then display:
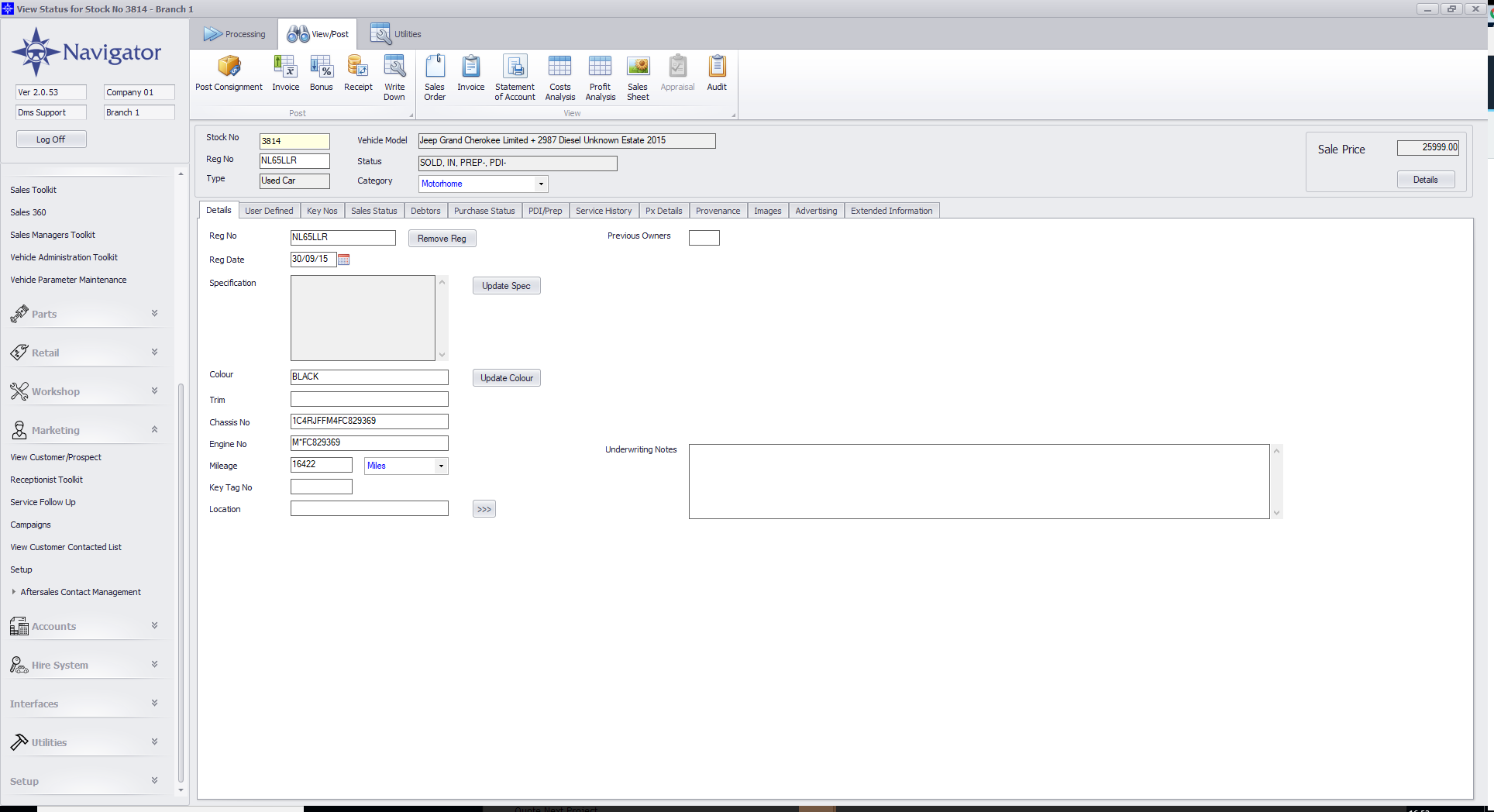
On the Vehicle Administrators Toolkit screen select the button for Used.
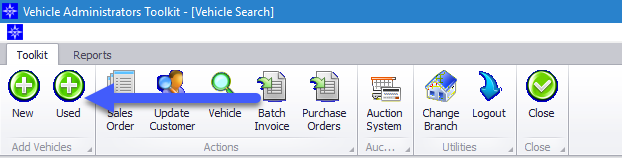
The Add USed Vehicle window will then appear. An example is shown below:
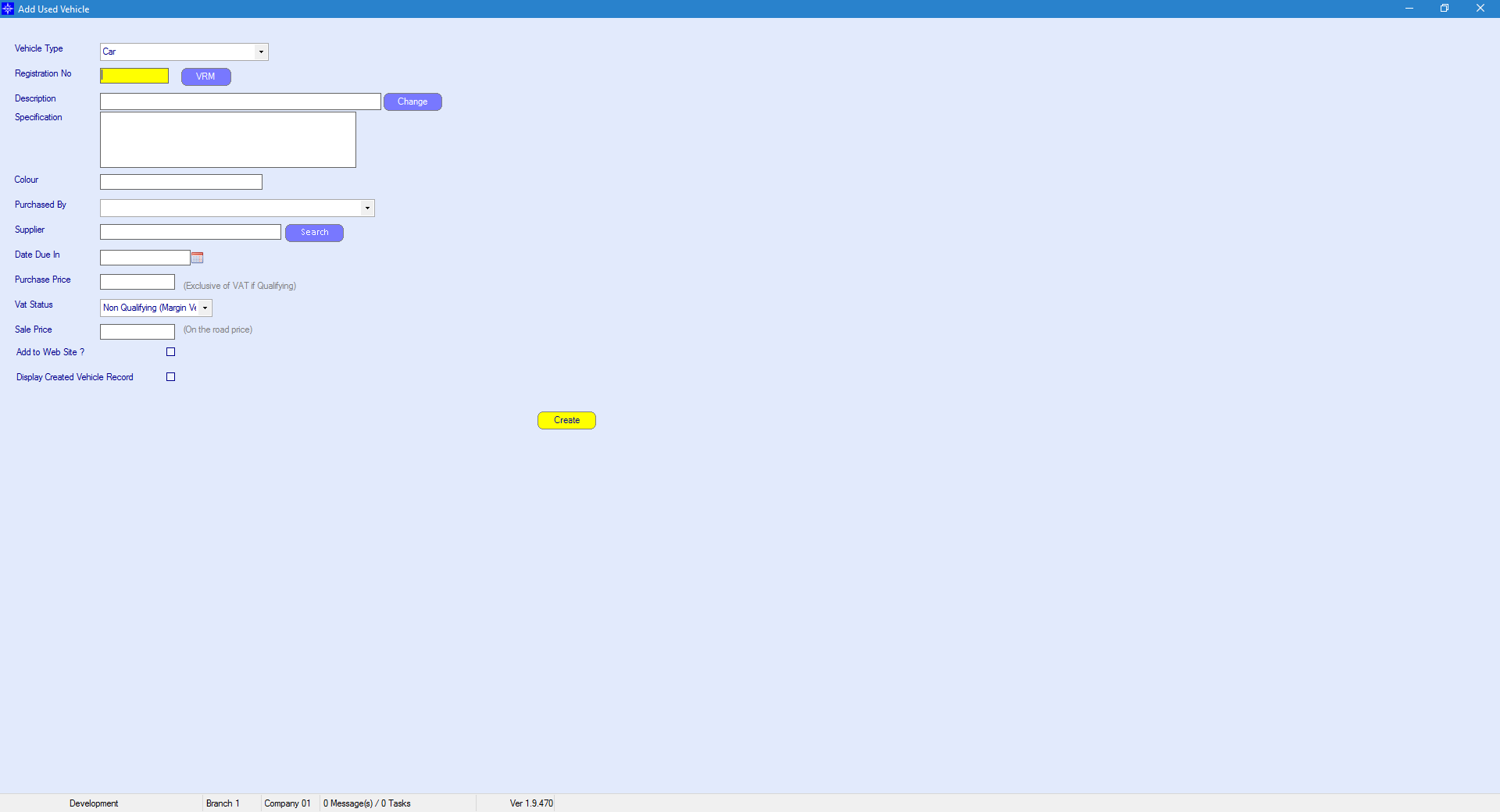
Vehicle Type - from the drop down menu select the required vehicle type.
Registration No - enter the registration number of the used vehicle and then select VRM.
If the correct registration number has been entered the VRM system will automatically retrieve the vehicle details and fill in the Description field and Colour. An example is shown below:
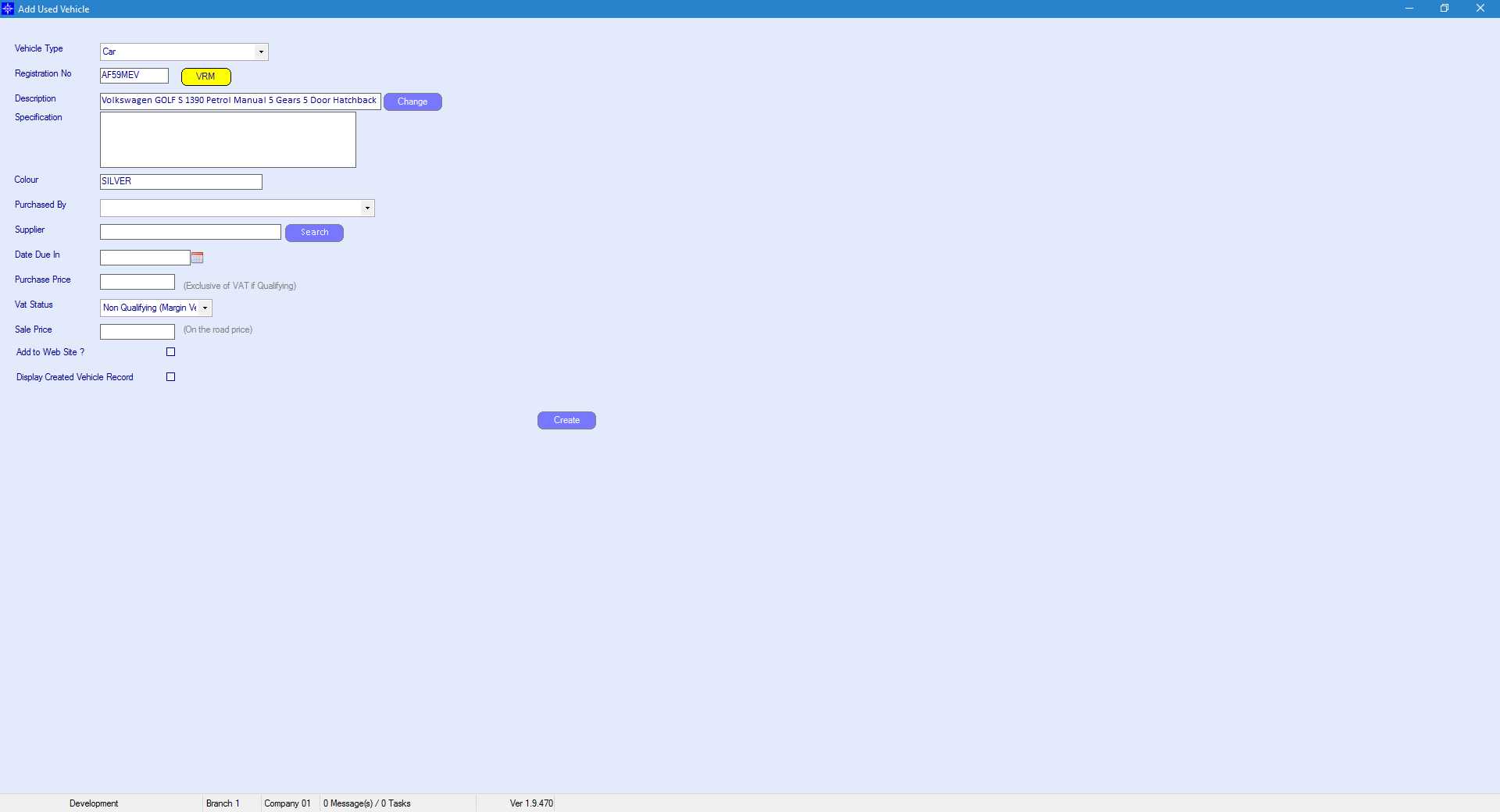
If the vehicle details have not been pulled via VRM then this may mean that the registration number is incorrect. If this occurs please double check the registration number on https://www.gov.uk/get-vehicle-information-from-dvla to ensure that it exists.
Please note that we don't get the information for VRM directly from DVLA so there may be some differences in description etc. However, you can amend the vehicle details on the Add Used Vehicle screen.
To add or amend the description of the vehicle click the Change button next to the Description field. The following window will then appear:
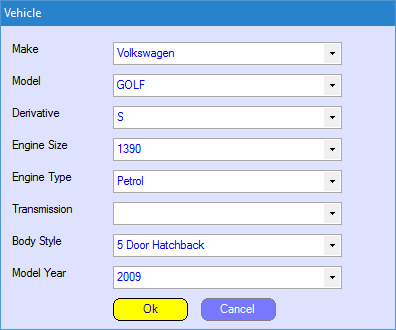
Select the required vehicle details from the drop down menus. Once complete select Ok. If you no longer want to amend the description of the vehicle click Cancel.
Colour - this field should be automatically populated when doing a VRM. This can be amended by clicking into the Colour field.
Purchased by - the purchased by is name of the Sales person who purchased the vehicle. The drop down menu will display all available sales staff.
Supplier - enter the account number of the supplier in the Supplier field and click tab on your keyboard. The system will automatically pull the account details. If you are unsure of the account number, you can enter part of the suppliers name and click Search. The system will search for all suppliers who's account names includes the letter combination entered.
For example, by entering “volks” and clicking Search the system will bring up all Volkswagen suppliers. An example is shown below:
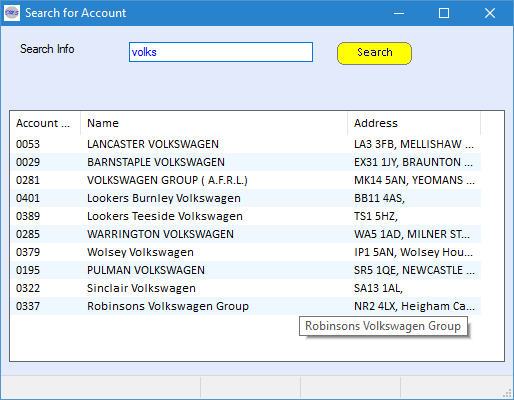
Date Due In - enter the expected date the the used vehicle is due into stock or select the Calendar button to select a date.
Purchase Price - enter the Purchase price of the vehicle (Excluding vat if it is a qualifying vehicle).
VAT Status - select the required VAT status using the drop down menu. Please see below the meaning of each VAT Status available: -
Non Qualifying - is a Vehicle that should be treated for VAT purposes under the MARGIN Scheme for VAT. For further information regarding Margin Scheme please refer to VAT Notice 718 - https://www.gov.uk/government/publications/vat-notice-718-the-vat-margin-scheme-and-global-accounting/vat-notice-718-the-vat-margin-scheme-and-global-accounting.
Qualifying Vehicle - is a vehicle which Qualifies for VAT treatment as normal (outside of the margin scheme).
Commercial Vehicle - is also a Qualifying Vehicle, but one that is defined as a Commercial Vehicle rather than a Car.
Sale Price - enter the Sale price of the vehicle. If you are unsure of the Sale Price then this can be added/amended later on when the Stock Record has been created.
Add to Website - if you have a web feed to your website from Navigator then you can tick the option to Add to Website. This will then add the vehicle your website the next time the feed is uploaded. You don't have to tick this option on the Add Used Vehicle screen as this can be chosen later on, please click here for more information.
Display Created Vehicle Record - if you tick this option, when clicking Create the Stock Record will display on screen. See example shown below:
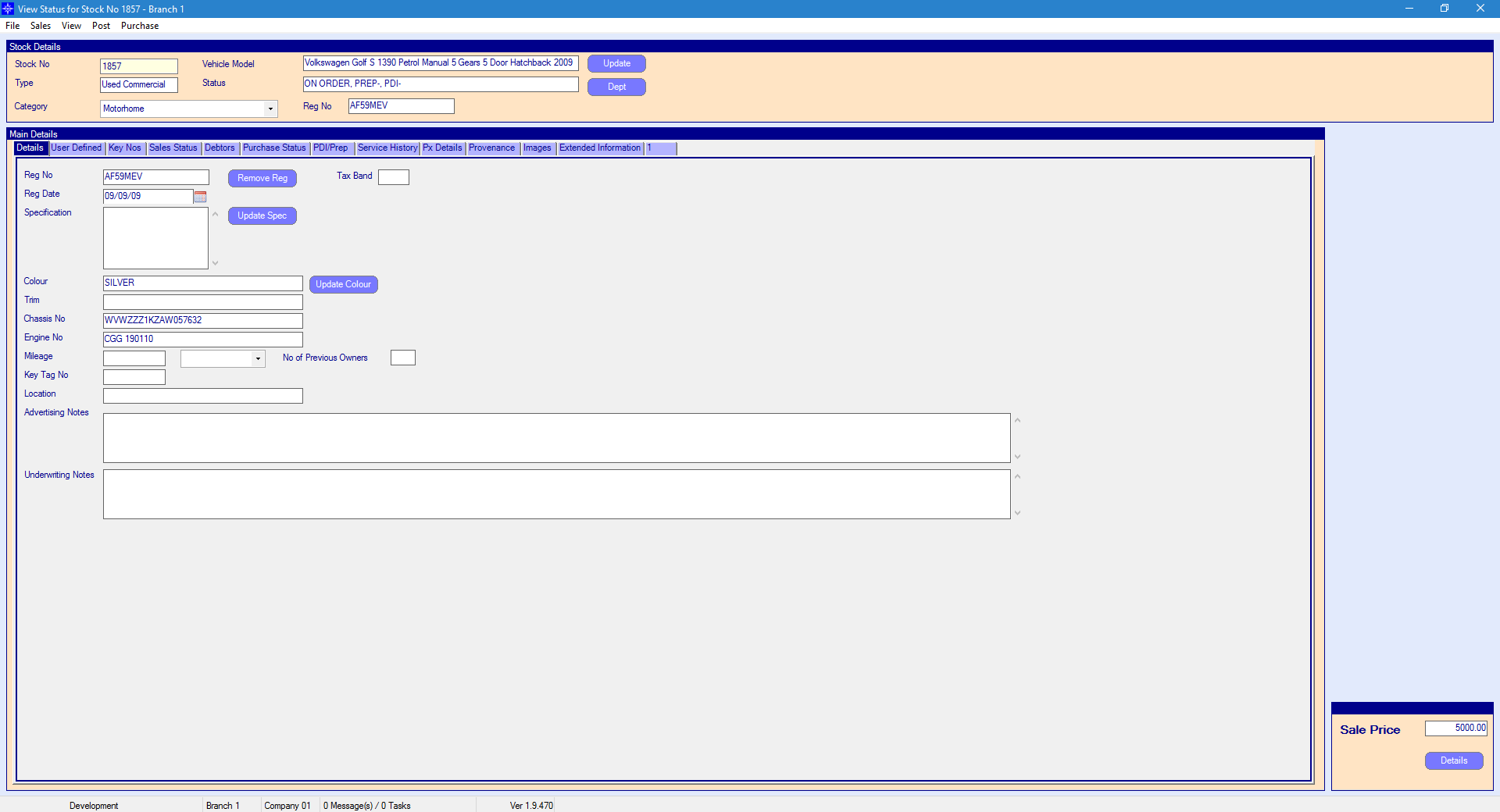
If this option is not ticked, when clicking Create a message will appear informing you of the Stock number created. An example is shown below: