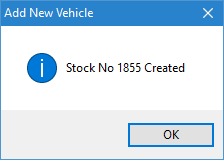To create a Stock Record for a new vehicle go to the Navigator Main Menu and select Vehicles. In the drop down Menu that appears select Vehicle Administrators Toolkit. A window similar to the below will then display:
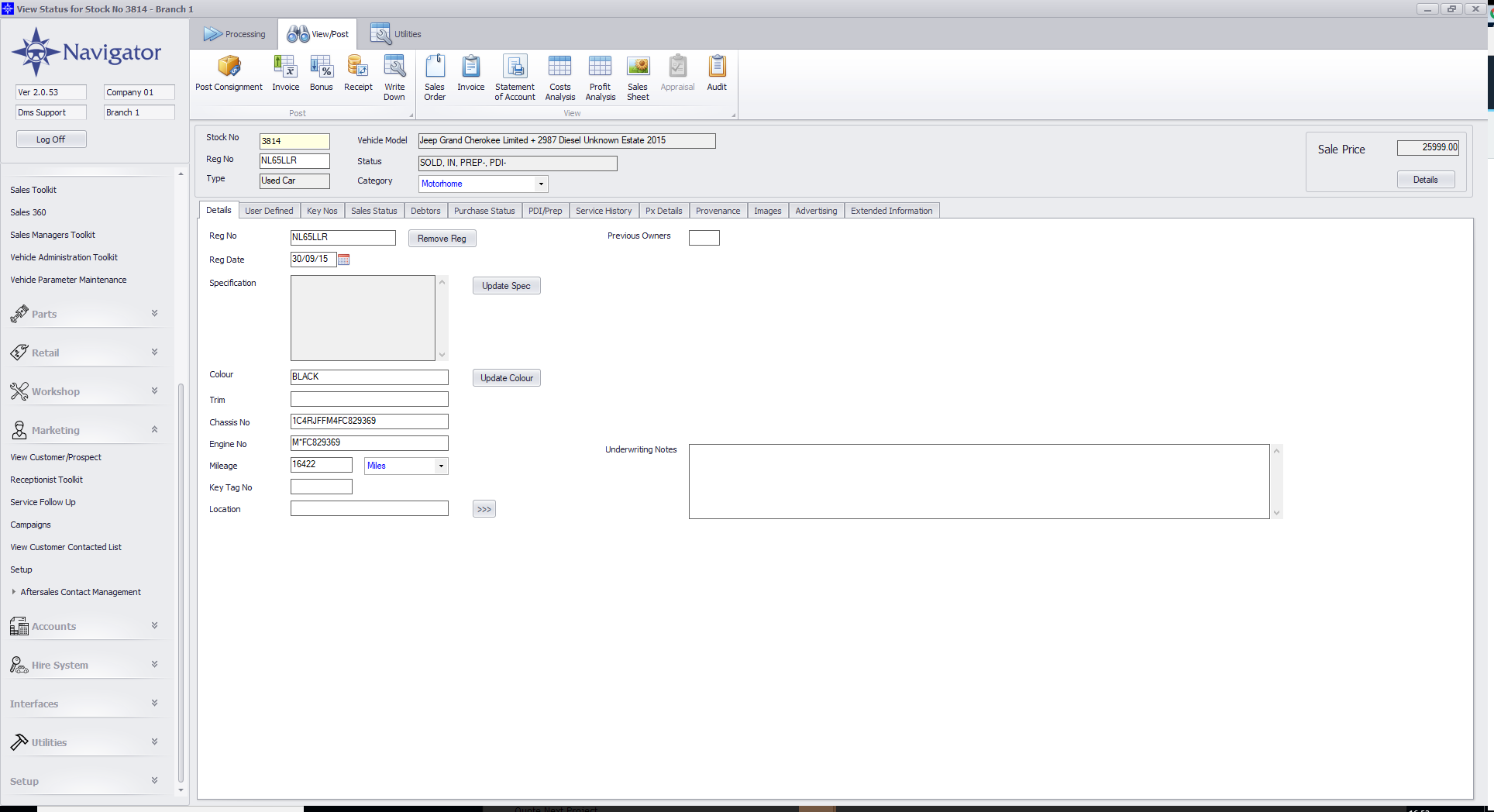
On the Vehicle Administrators Toolkit screen select the button for New.
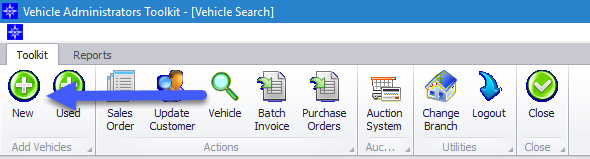
The Add New Vehicle window will then appear. An example is shown below:
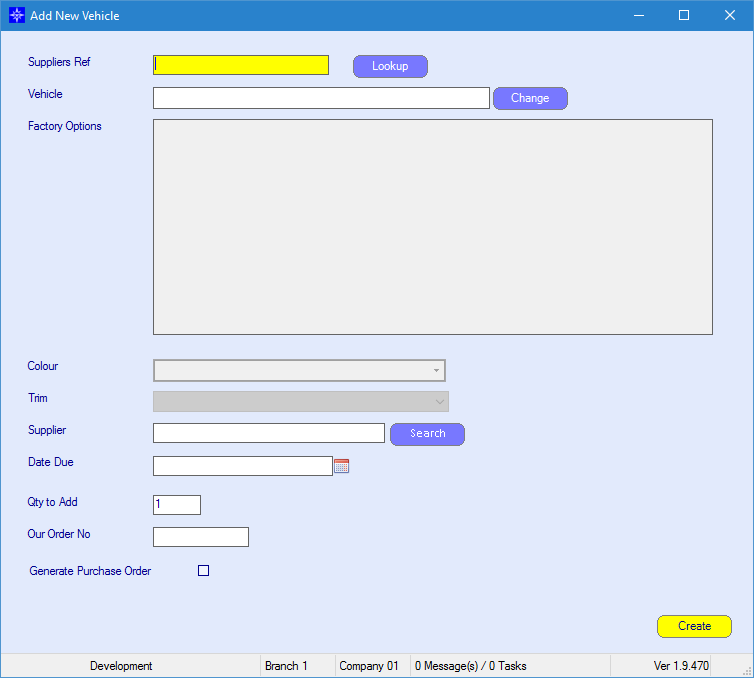
If you use Franchise Integration then you can enter the required manufactures supply reference into the Supplier Ref box. Select the Lookup button, the system will automatically fill in the vehicle details on the Add New Vehicle screen.
If you do not use Franchise Integration then you can manually created a New Vehicle Stock Record by clicking the Change button next to the Vehicle field. The below window will display:
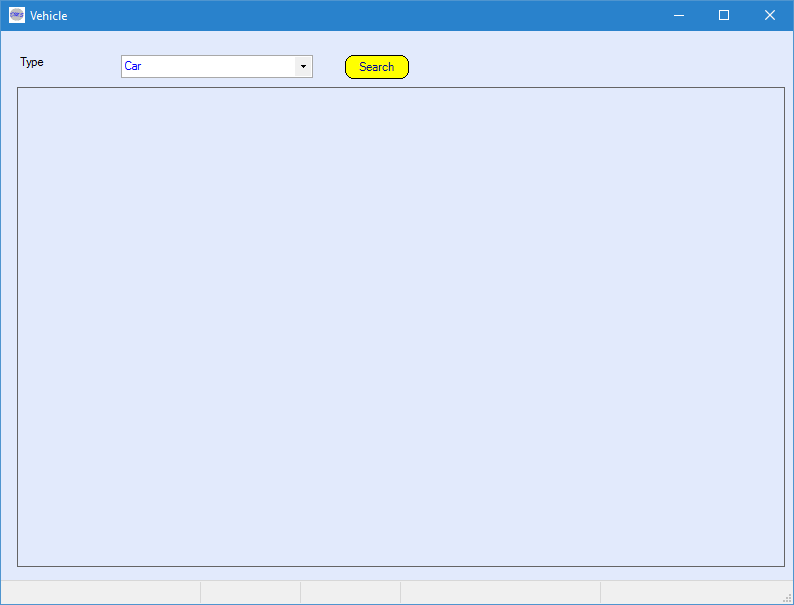
Select the required Vehicle Type and then click Search. The system will then pull all vehicles from the Price List and display it on screen. See example below:
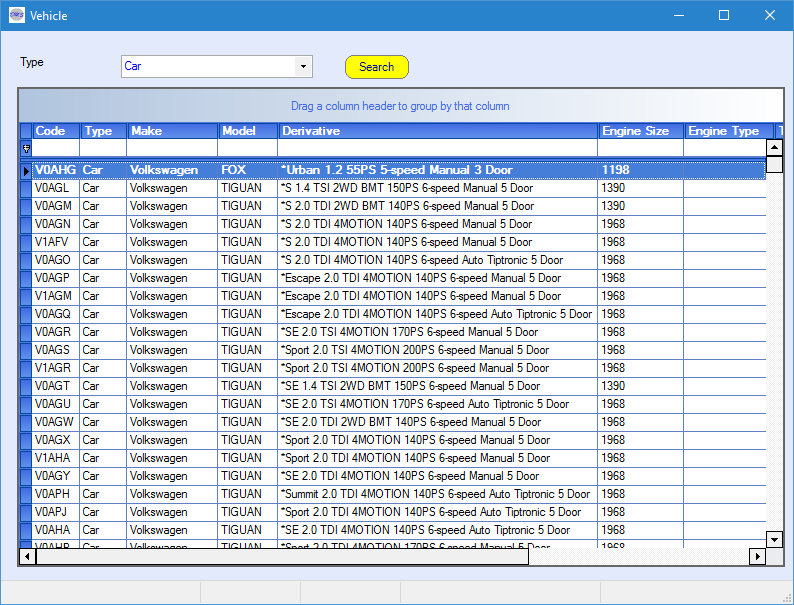
Please note, the prices showing on the Price List are the costs of the vehicles excluding delivery costs. For more information regarding the Price List please click here.
Double click the required vehicle, the system will then take you back to the Add New Vehicle window. If the vehicle selected has factory options available they will display in the Factory Options box. An example is shown below:
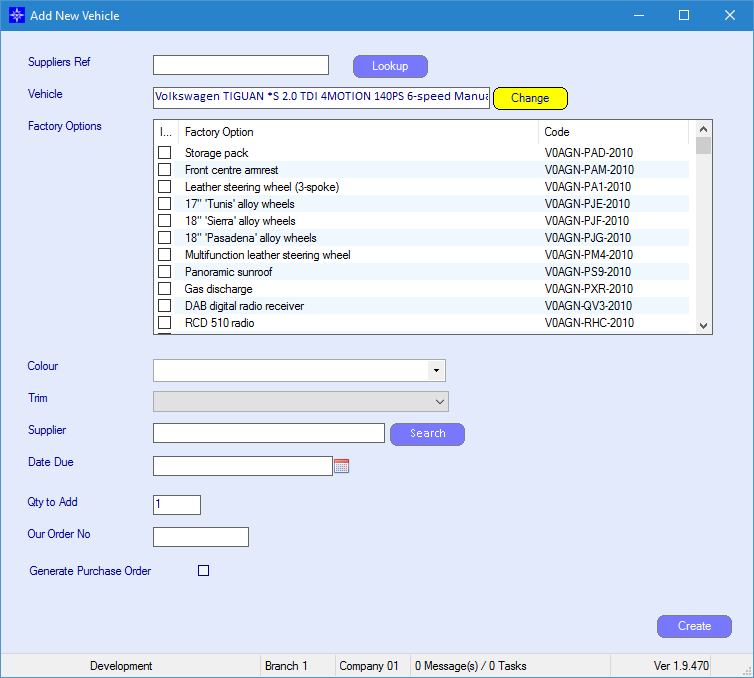
Tick the required Factory Options.
Colour - select the drop down menu option and select the required colour. The colours shown available are generated from the Price List.
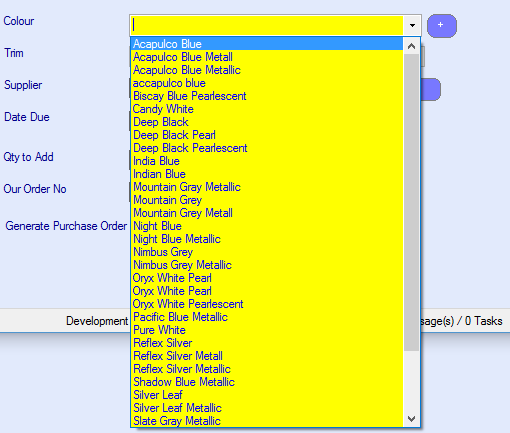
Trim - select the drop down menu option and select the required Trim. The trim options shown available are generated from the Price List.
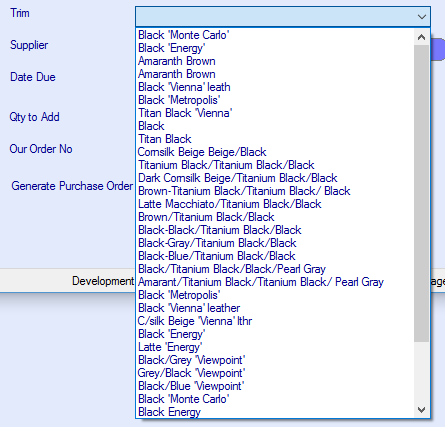
Supplier - enter the account number of the supplier in the Supplier field and click tab on your keyboard. The system will automatically pull the account details. If you are unsure of the account number, you can enter part of the suppliers name and click Search. The system will search for all suppliers who's account names includes the letter combination entered.
For example, by entering “volks” and clicking Search the system will bring up all Volkswagen suppliers. An example is shown below:
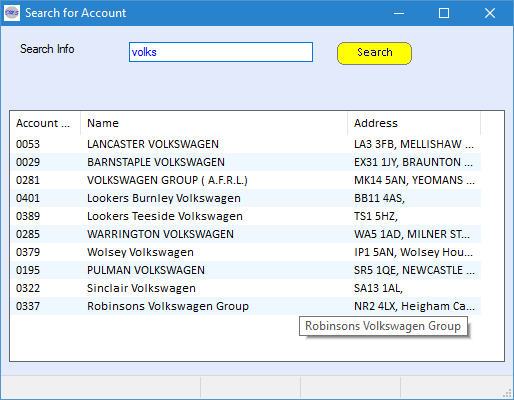
Date Due - enter the expected date the the new vehicle is due into stock or select the Calendar button to select a date.
![]()
Qty to Add - If you have ordered more than one of the same vehicles from the same supplier than you can change the number of quantity. The system will then generate a new stock record for the number of quantity entered.
For example, if you entered a Quantity of 5 the system will generate 5 Stock Records on the system for the same vehicle details.
![]()
Our Order No - this is the order number that you have allocated. If there is no order number then this field can be left blank.
![]()
Generate Purchase Order - tick the box next to Generate Purchase Order if you want to print out a purchase order for the vehicle.
![]()
If the box has been ticked for Generate Purchase Order, the system will display the Purchase Order on screen. An example is shown below:
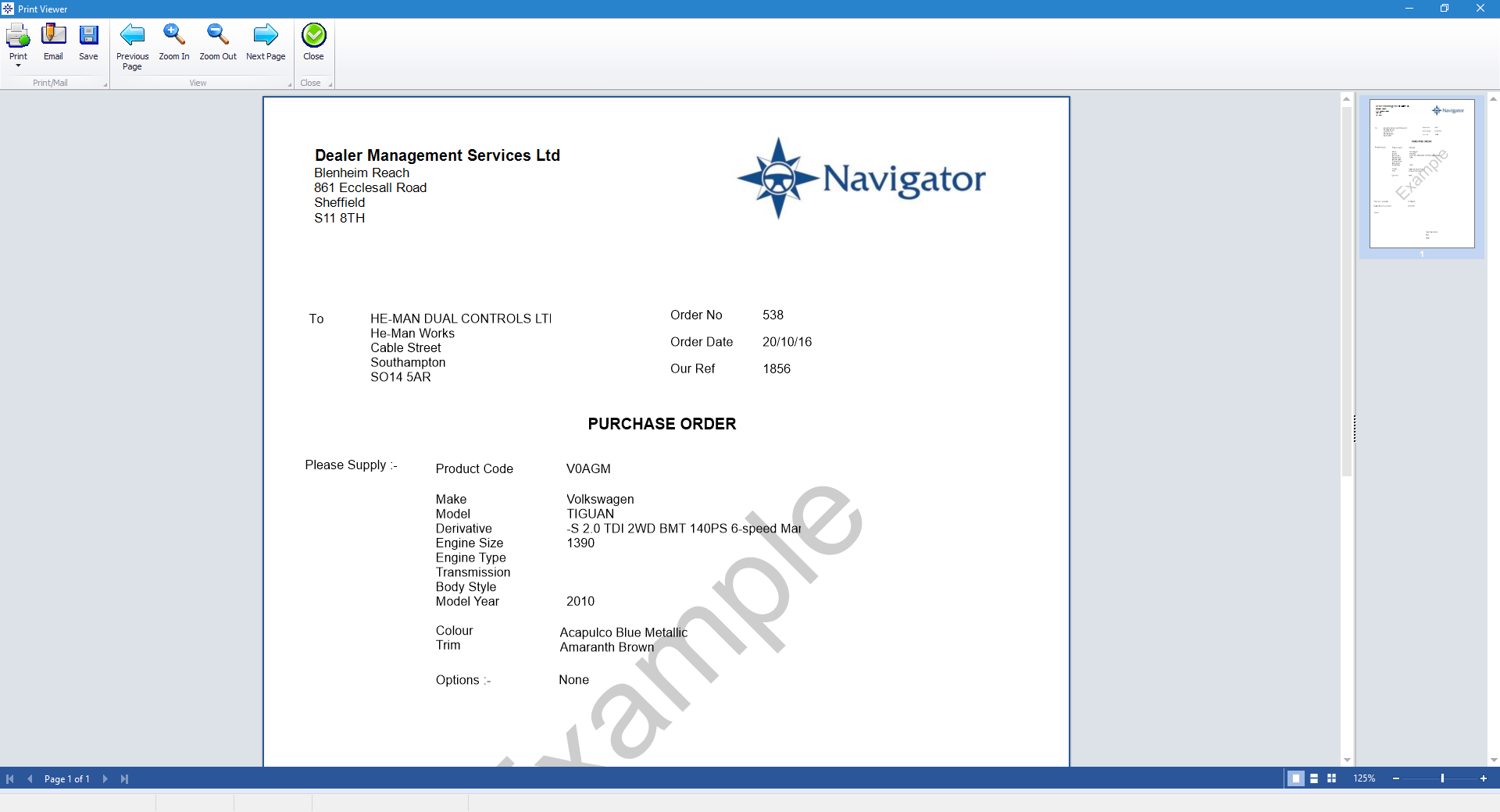
When the Add New Vehicle has been filled in and you are happy with the details entered click Create to create the Stock Record. A message will appear on screen informing you of the Stock number created. An example is shown below: