Pre-Requisites
To setup the Microcat integration you will need the following details:
•Infomedia (Superservice) Username and Password – These are the credentials you use to login to the microcat portal https://login.superservice.com/
•DMSI Integration Details:
oURL: http://ecat.dmservices.co.uk/Integrationapi.asmx
oURN: urn:DMSServer
oNavigator UserNo
oDealerCode
DMSI Installation and Setup
You will need to install the latest version of the DMSI application to your local PC from the link: https://dmsi.autopartsbridge.com/ui/DMSi/publish.htm
Click the install button as shown below:
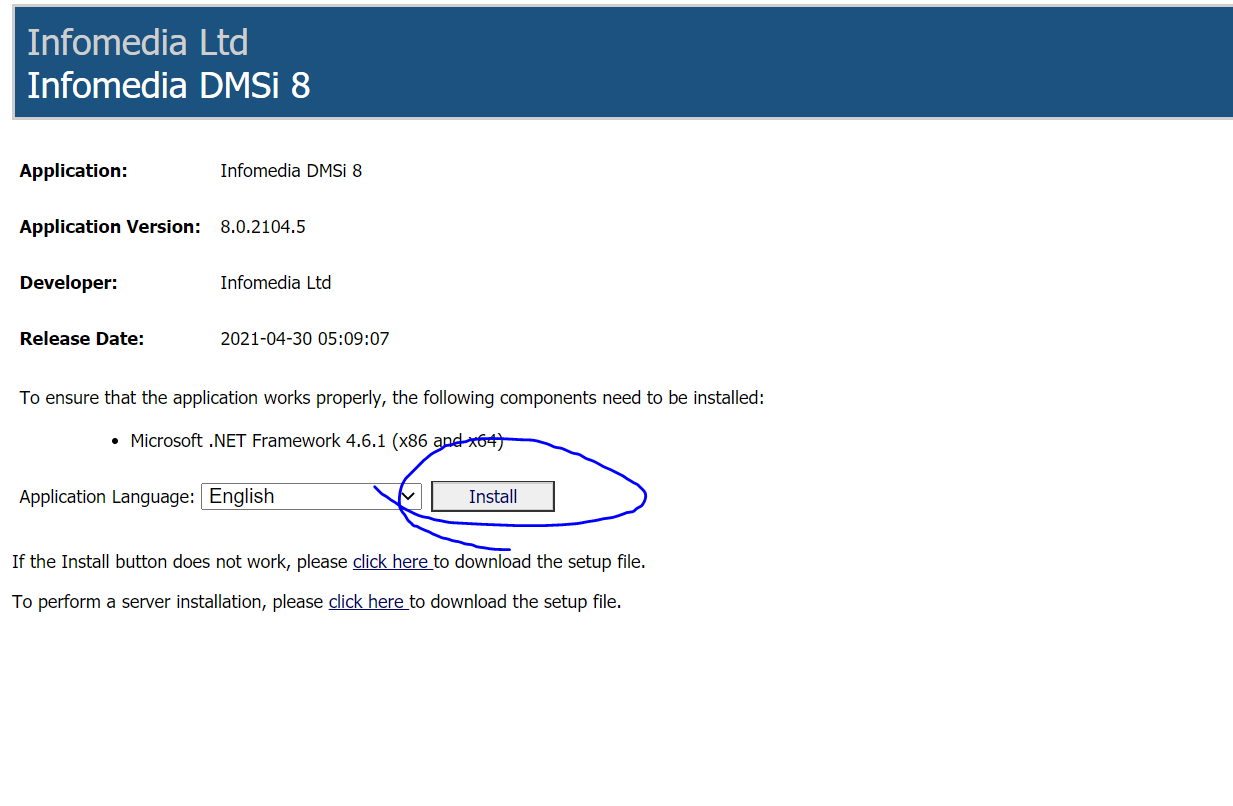
Once installed, the DMSi application will appear in the taskbar Select the "Settings" menu item from right-clicking on the DMSi icon in the Windows Taskbar.
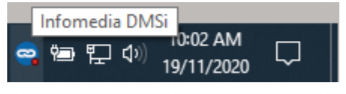
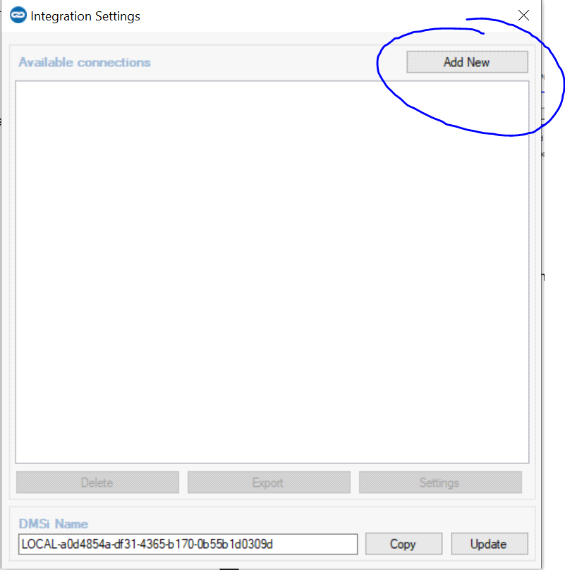
On the "Integration Settings" screen, click the "Add New" button
Choose the “Microcat EPC Ford Europe” in the “Select Application” Menu.
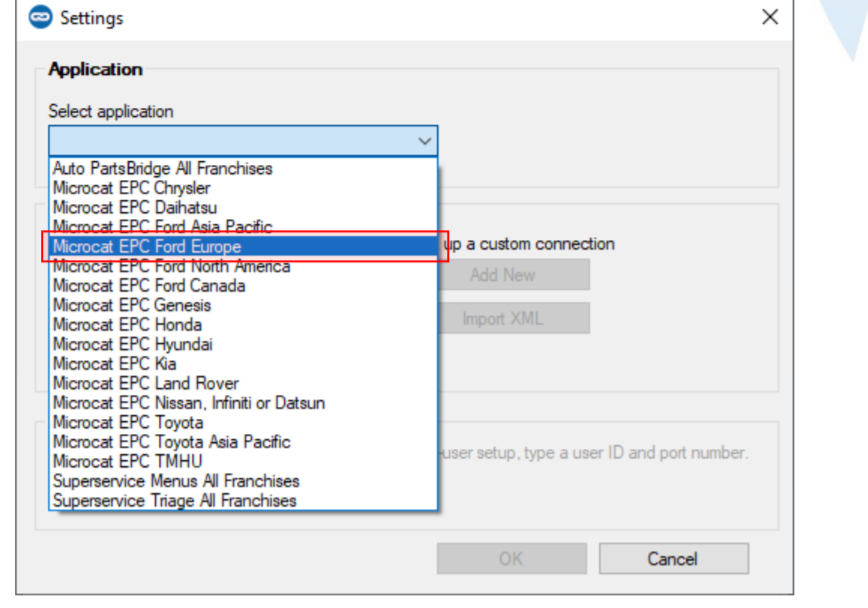
Click the "Add New" button to create a custom connection – this will start a setup wizard.
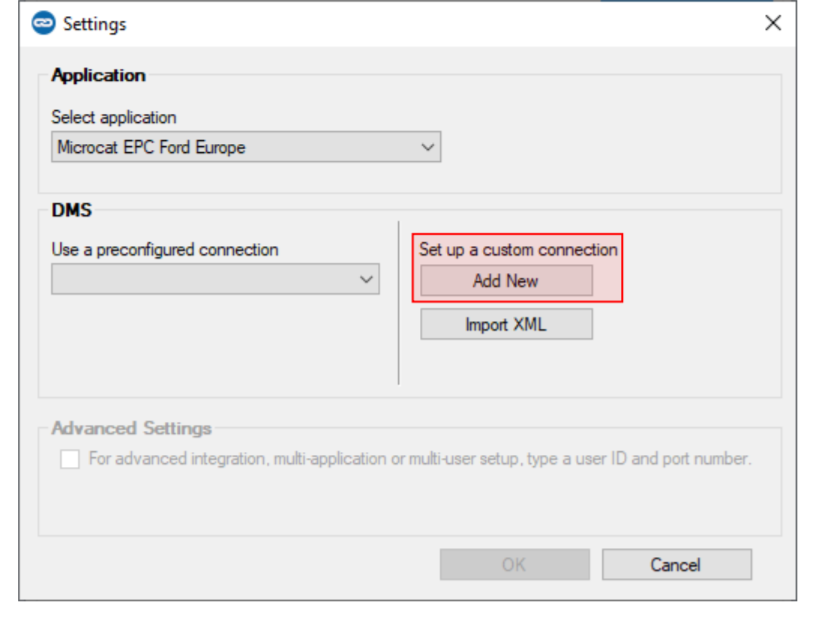
Select the Connection Type "Integration with a Web Services-based DMS"
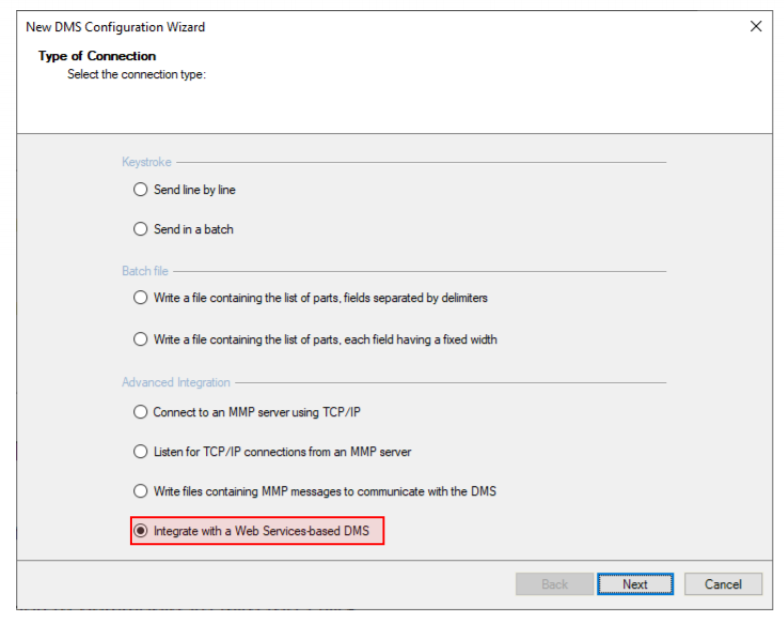
Select the "FCSD-E" provider (this may automatically be selected).
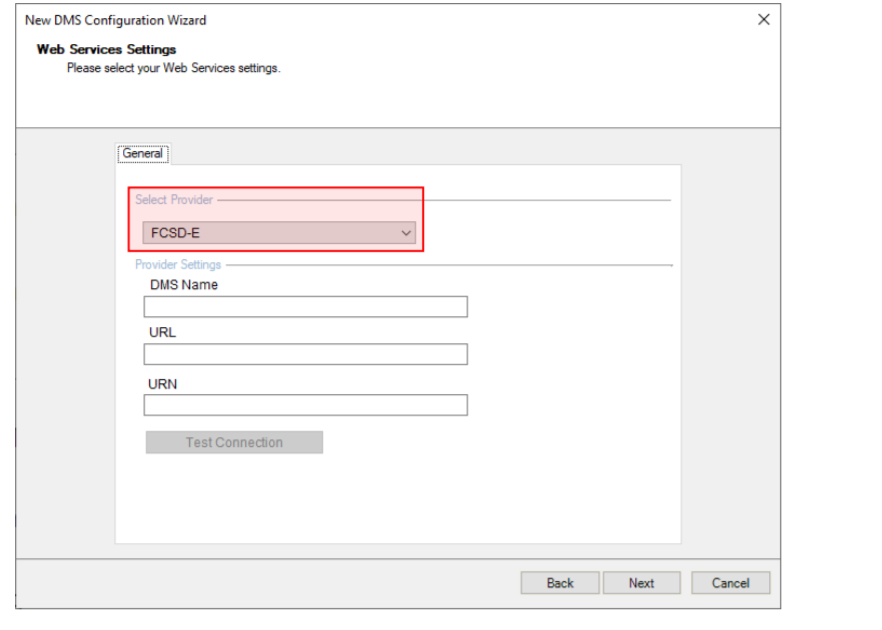
Fill in the provider settings from the pre-requisites section above
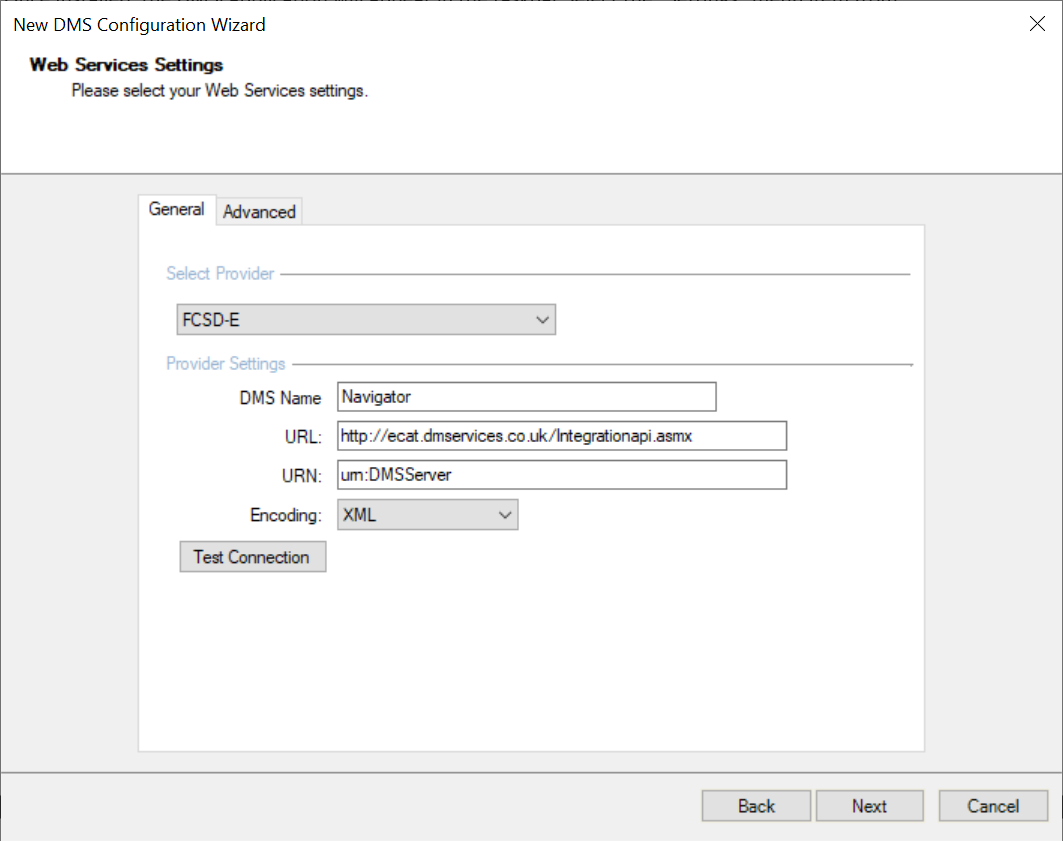
Click “Test Connection” button to check access to the DMS. This will call a “connect” and “disconnect” message with the DMS to confirm settings and the DMS is accessible.

Click on “Next” when finished
The Connection name will be populated with the DMS Name (entered in the previous screen) and "(FCSD-E)". The user may optionally change this name. Then click the "Finish" button to end the wizard.
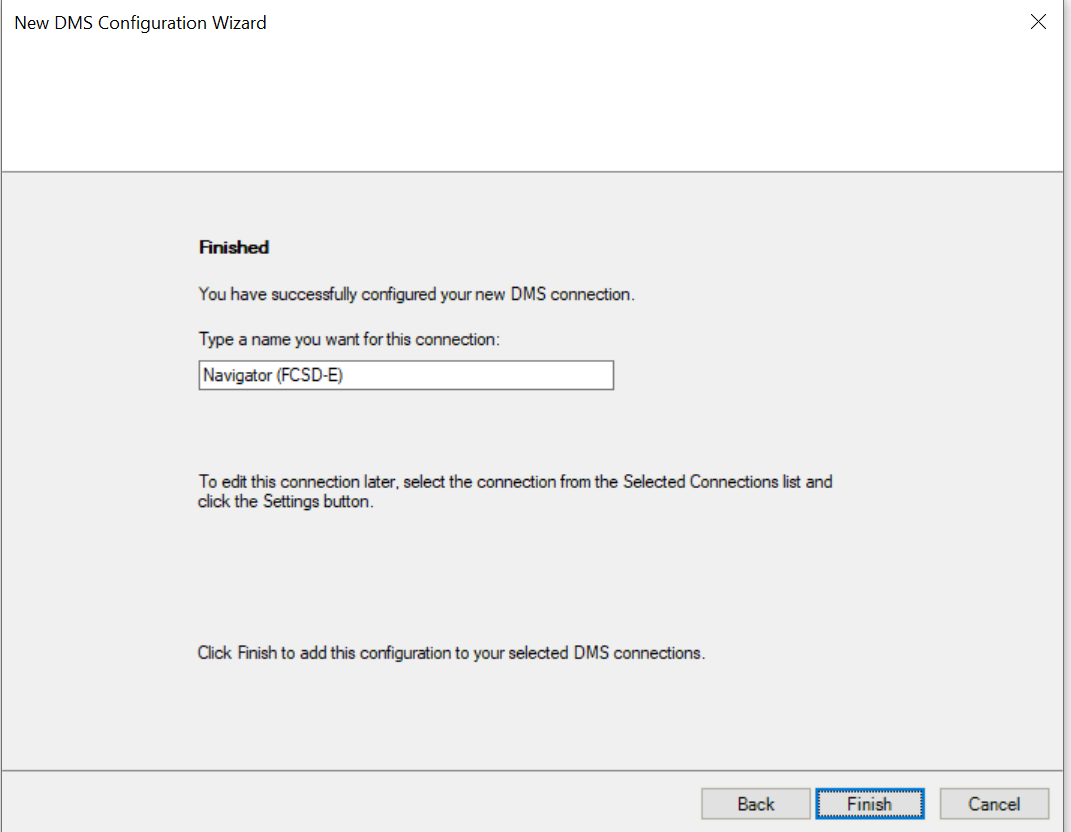
The newly created connection will be now shown in the “Integration Settings” screen of the DMSi. This completes the DMSi setup steps.
Microcat EPC portal setup
Login to login.superservice.com, you will see the “New Microcat EPC” tile on the landing page
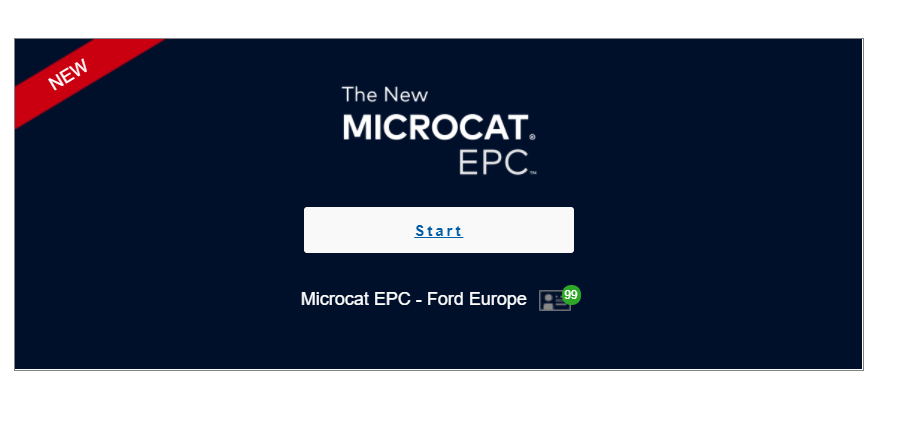
Click this to be taken to the Microcat EPC application.
Find the “Settings” page in the top right
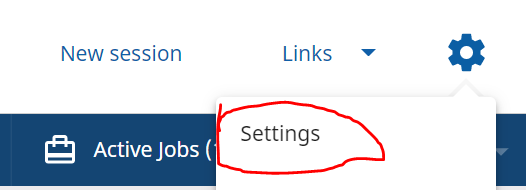
In the "Settings" dialog, select the "Integration" tab.

In the "DMSi Integration" setting panel, ensure the "Enabled Integration" is checked and the appropriate "DMSi Integration Type" is selected ("Local"). If the "FCSD-E" integration connection is not automatically selected, please select it from the list in the "Available Connections" combo box. The name of this connection selected should be the same as the connection that was setup in the DMSi (above) .
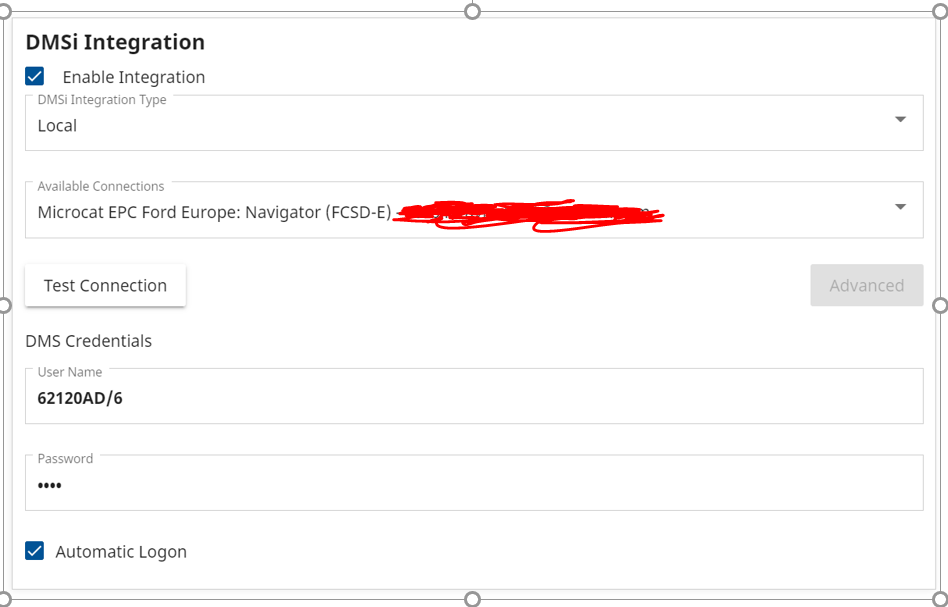
Enter your DMS credentials as follows:
UserName: DealerCode/navigatoruserNo – Example above
Password: ecat
Click on test connection and then if all okay simply click the “X” in the top right of this dialog
You are now configured for Navigator -> Microcat integration! – see the user guide section for how to use