Pre-Requisites
Before setting up Microcat EPC or Superservice Menus, please ensure that you are logged in to the DMSi using your credentials.
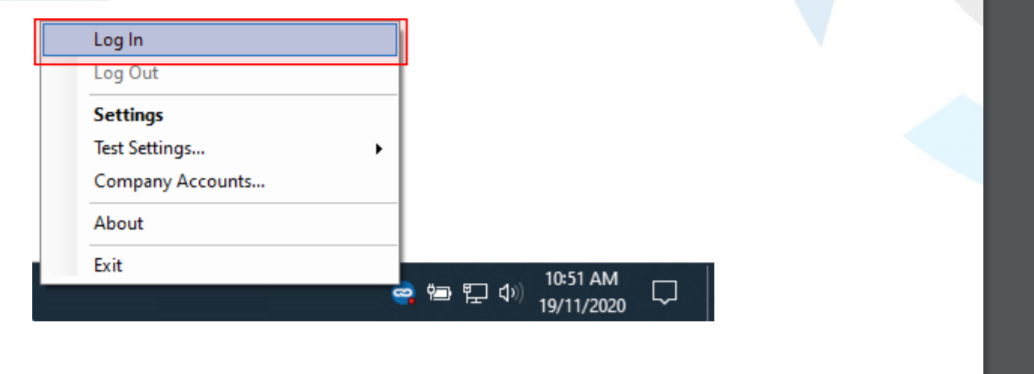 You will be presented with a login screen which asks for your Infomedia credentials
You will be presented with a login screen which asks for your Infomedia credentials
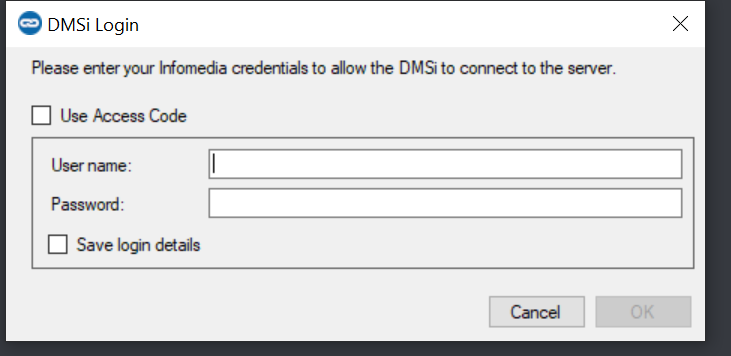
Enter the credentials and press “Ok”
This dialog should close, and the DMSI tray icon should always be green
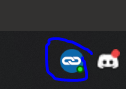
N.B – Only when this icon is green will the integration function correctly, if the tray icon is not green please see troubleshooting or contact support
Connecting to a DMS Session
Firstly, open Navigator and go to an open job or create a new one. For this example we will use an already created job:
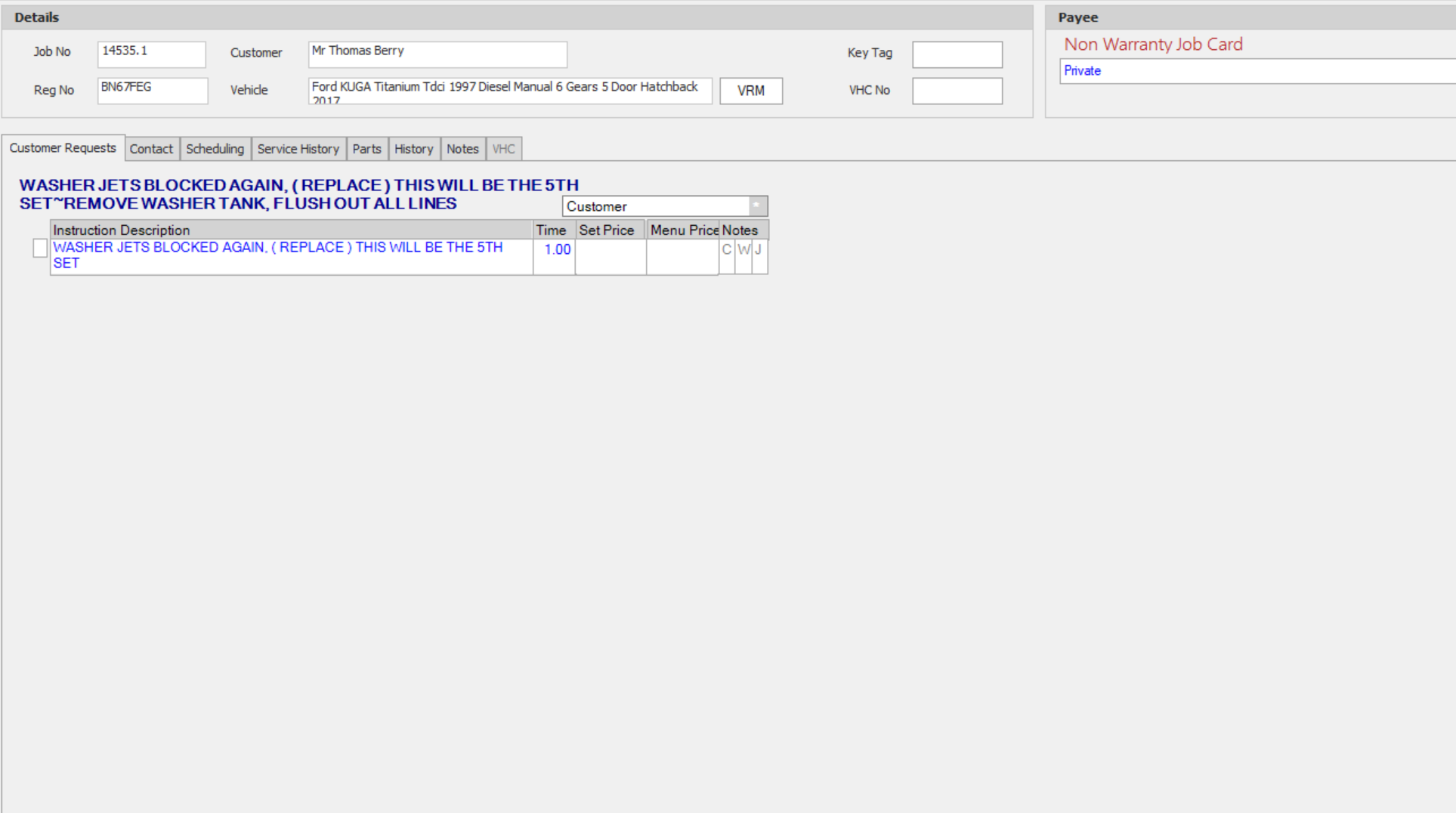
When this screen is open in navigator, go to the microcat EPC portal.
In the bottom left corner of the screen there will be a connect to DMS icon

Select this icon.
On the “Session” screen select “Current DMS Connection” and select “Connect”
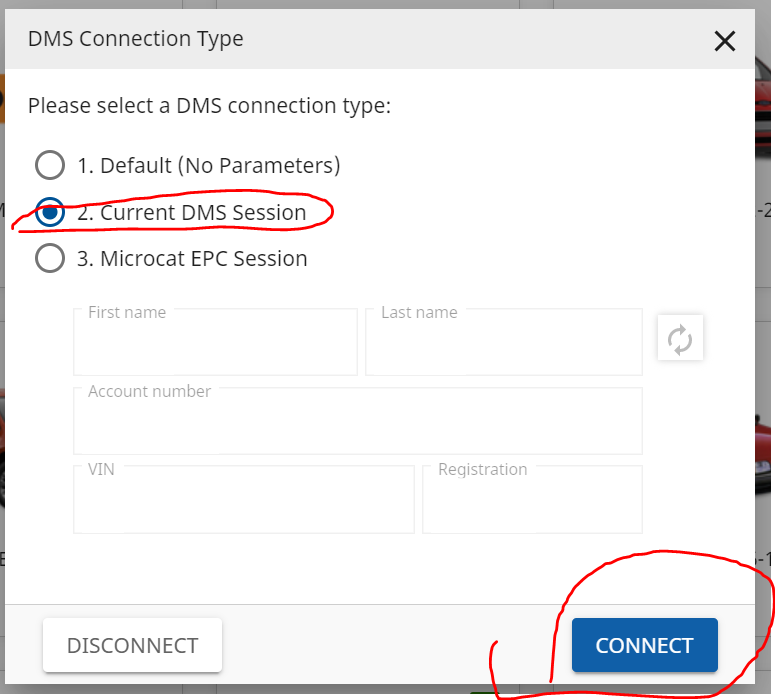
This will then bring up the active job details, select “Load” to load the selected job into microcat
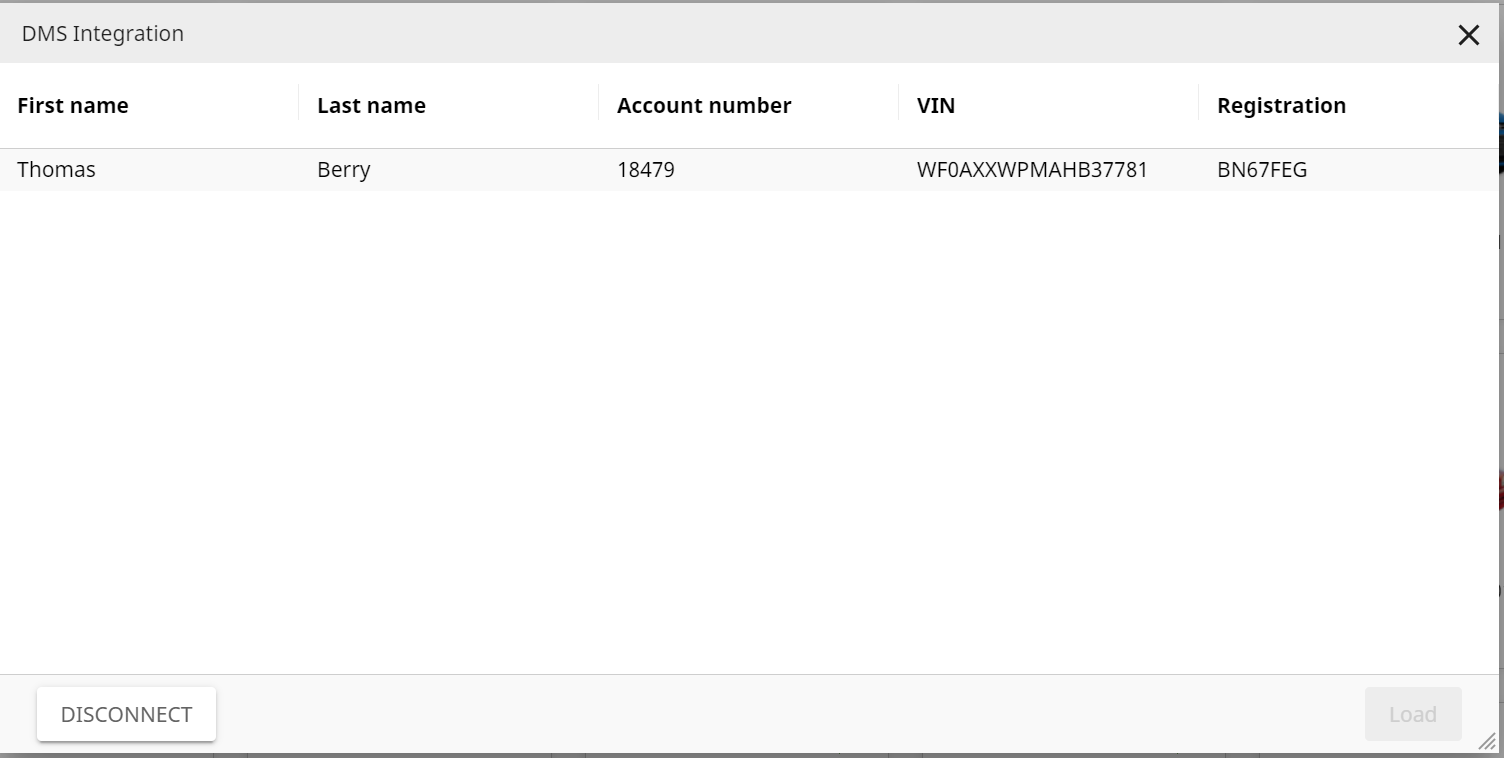
Building a Shopping List and exporting to DMS
Once you have connected to a DMS session and loaded in the active job, you are free to use the Microcat portal to find the required parts for the selected vehicle
Select the parts you want and add them to your “Cart”
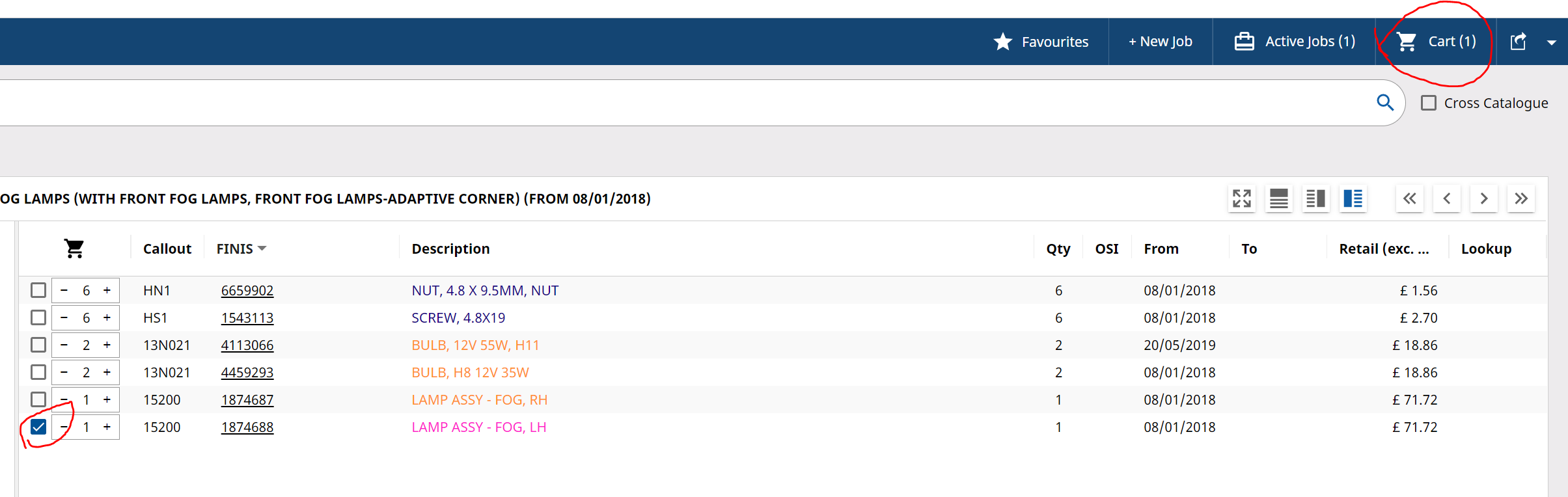
You can also double click a part and check the DMS properties for the selected part by selecting the “DMS” tab in the dialog. This shows DMS stock and prices
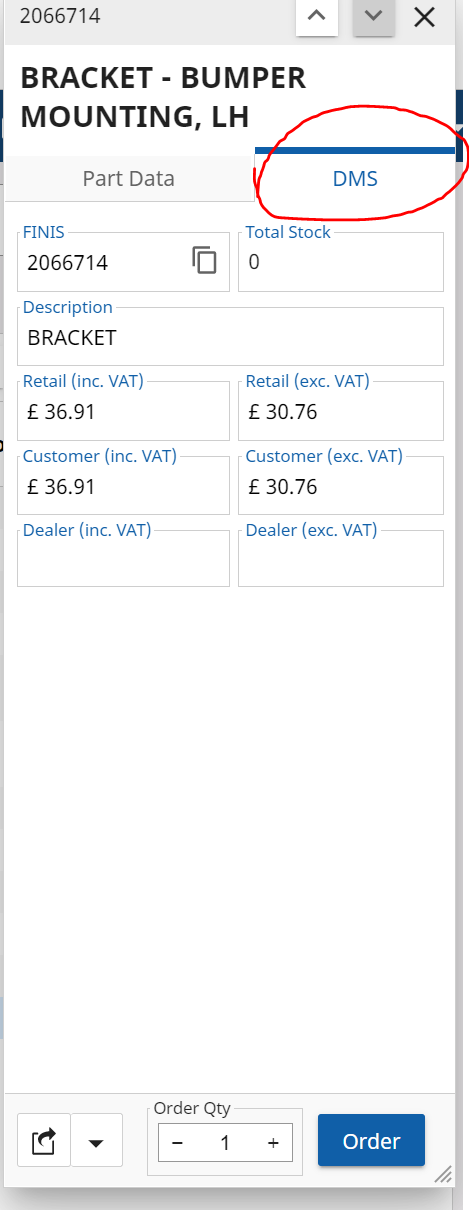
Once done building your “Cart” see “Transmitting the order to DMS” to progress”
Transmitting the order to DMS
Once you have built the required shopping list you can transmit the order back to DMS. To do this select the “Transfer to DMS” button next to the “Cart” menu item in the top right
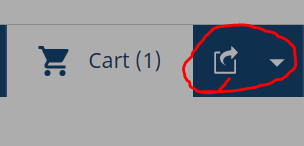
You will see a message like this
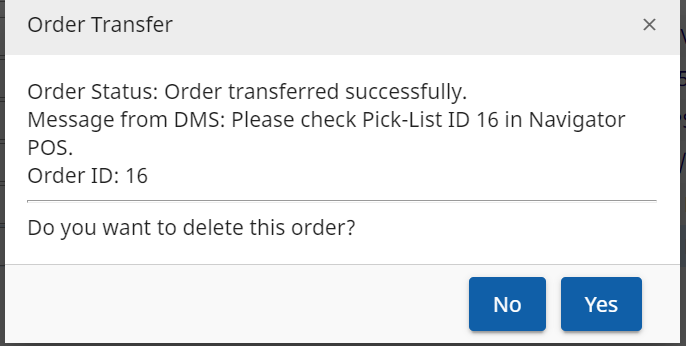
This will transmit the required parts back to navigator as pick list items in “Parts – Point of sale”
