Staff records can be added or maintained from the Staff Setup Screen :-
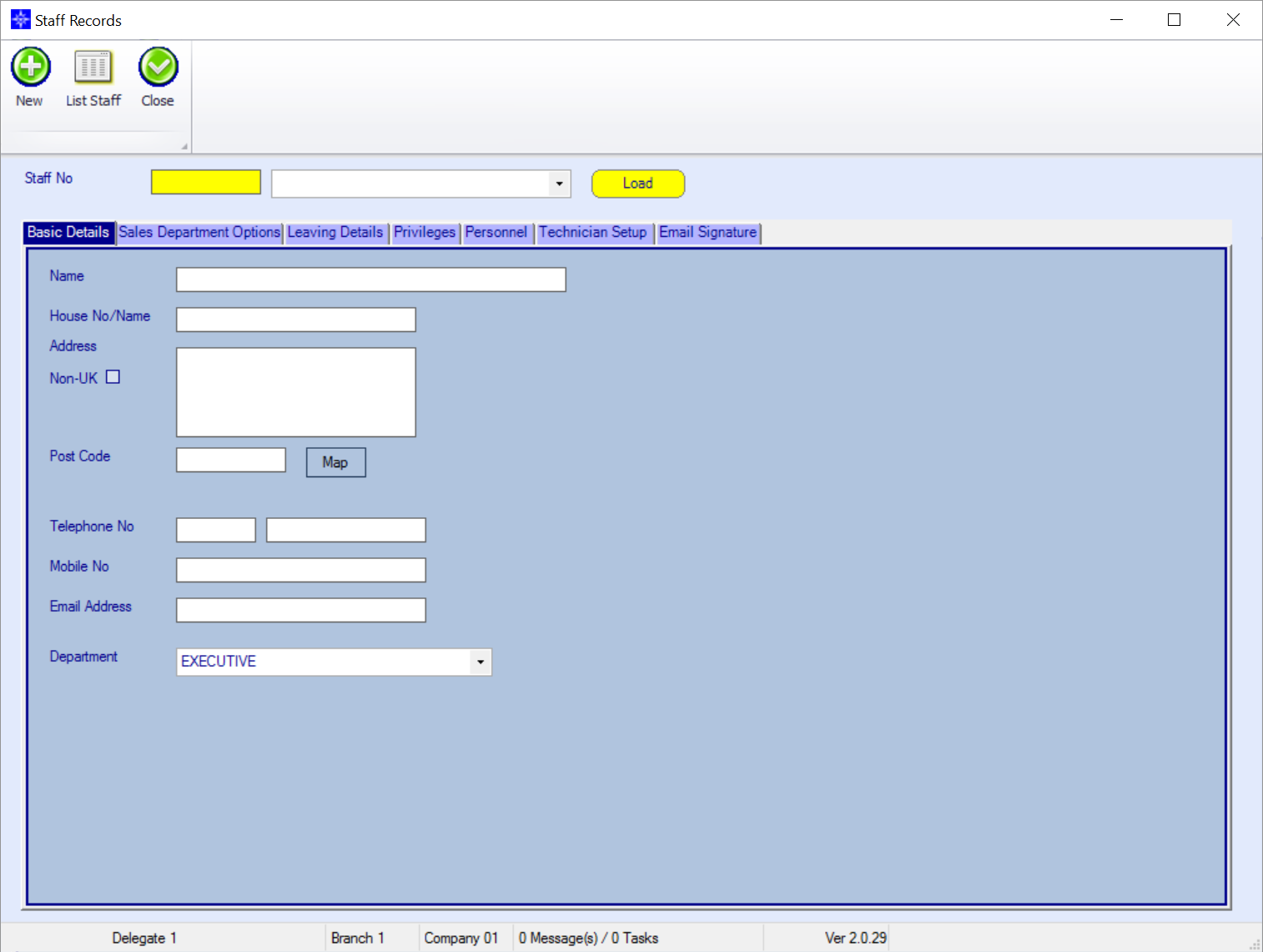
Staff Records
To update an existing record, either type in the staff no and click "Load", or choose the Staff Name from the "drop down" list next to the Staff No Box.
To create a new staff record, click on the New button.
To create a staff record, there are several screens of information that can be setup, some of which are optional :-
Basic Details
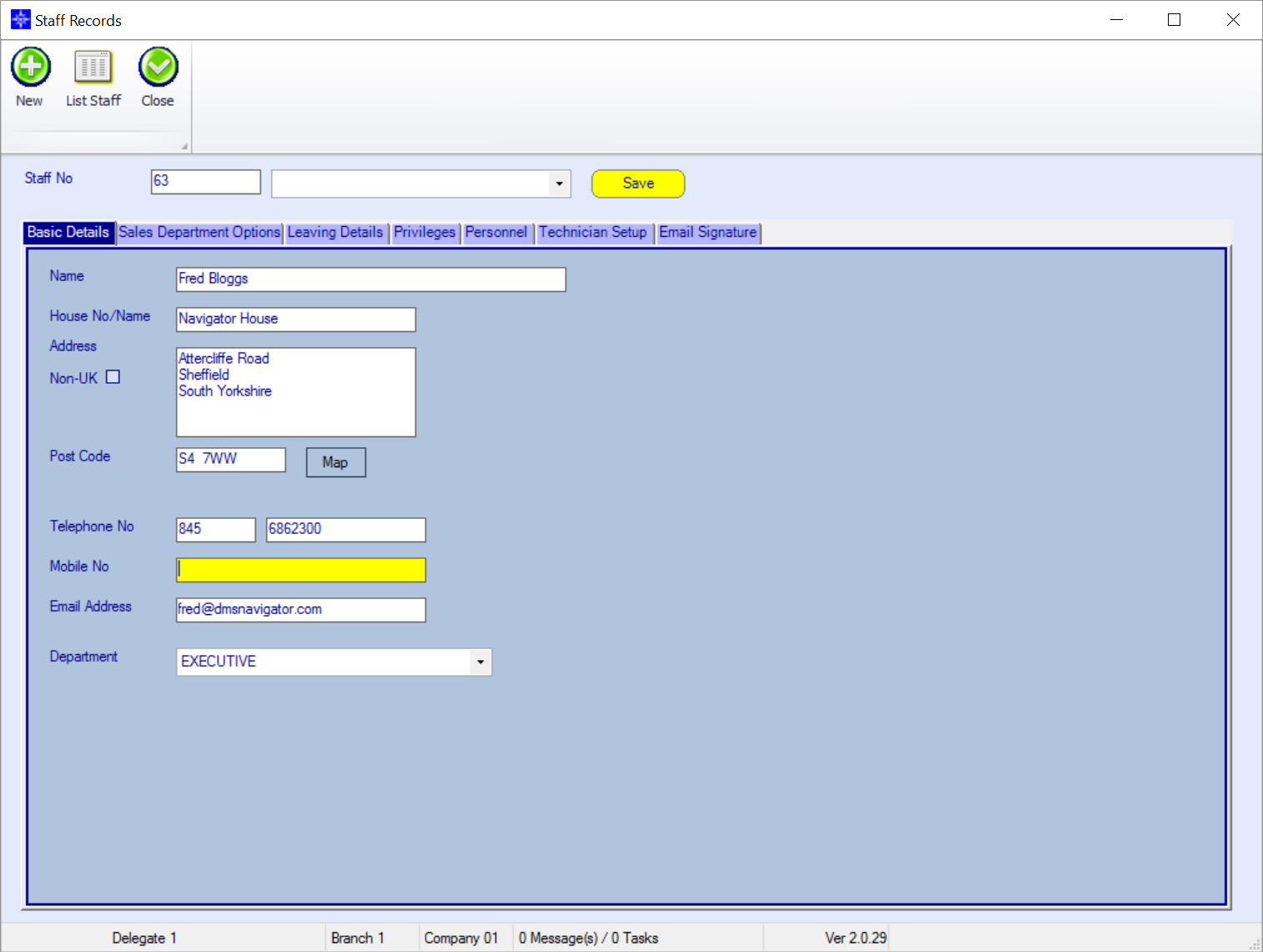
Basic Details
The basic details consist of the name, address and contact details for the member of staff. The only important details on this screen are the Name - which is used on reports and on emails and the Email Address, which is used as the "reply-to" email address for any emails sent by the member of staff.
Sales Department Options
This screen is present only for compatibility with older versions of Navigator and should not need filling in for most users.
Leaving Details
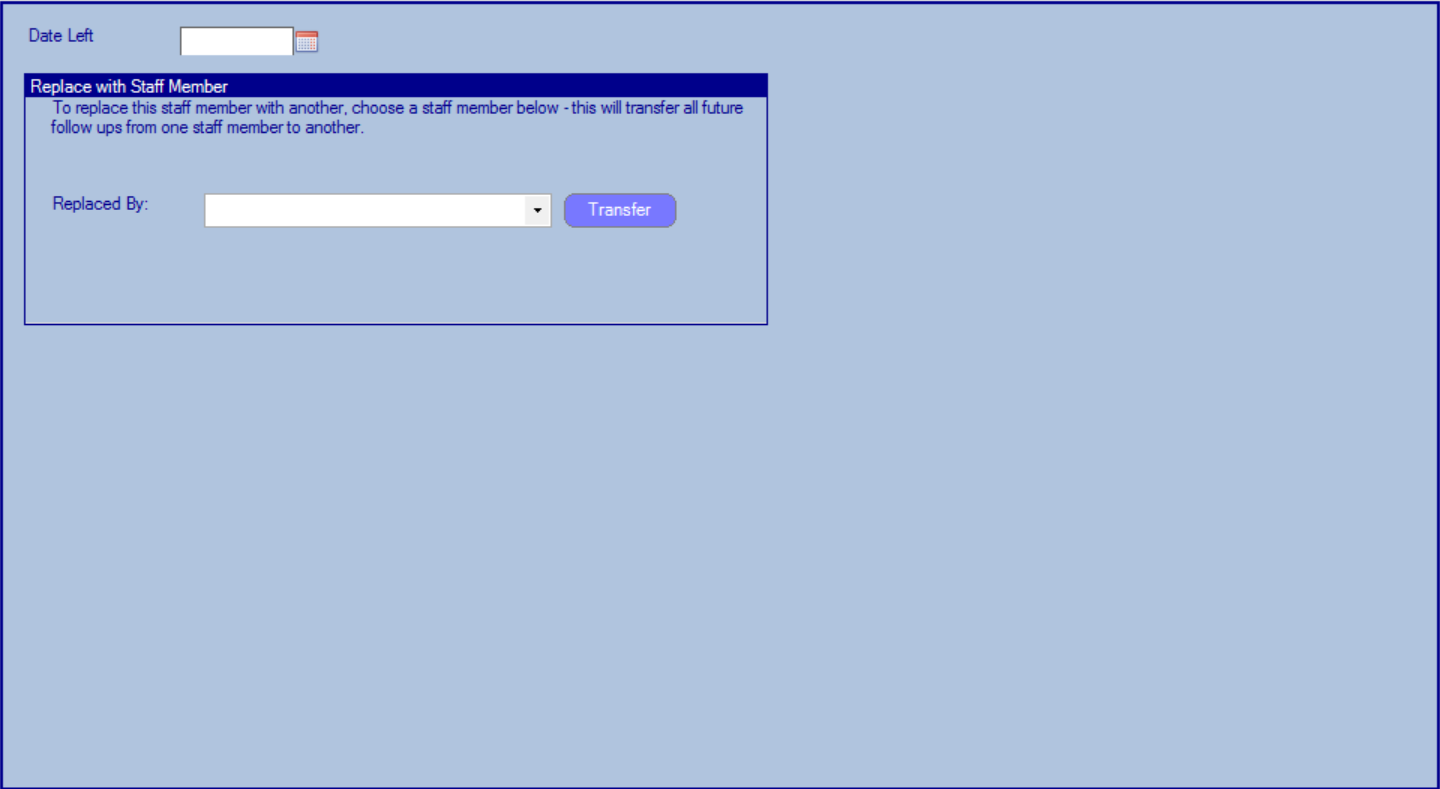
Leaving Details
When a member of staff leaves the company, the leaving details should be entered including the Date that the member of Staff left and the member of staff that has replace them. This member of staff will gain all reminders and follow ups that the leaving member of staff would have received.
Privileges
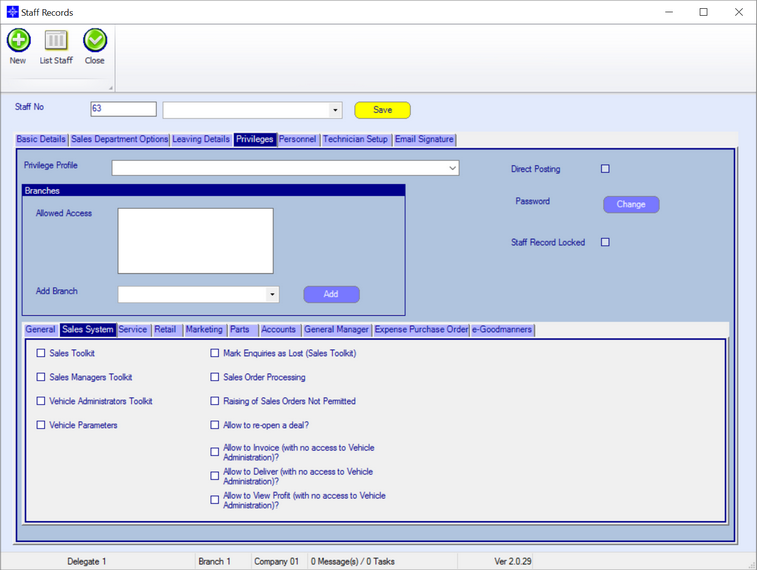
Privileges Tab
The privileges tab has several sections.
Privilege Profile : This is not used in the current version of Navigator
Branches: the list of branches that the member of staff can access can be added to be selected a branch and clicking "Add".
Direct Posting: Selecting this option allows posting of Purchase invoices directly at goods in (otherwise all entries are directed to the GANI even when an invoice no is entered)
Password: To be able to log in, the staff record will need a password allocating. Clicking "Change" will allow a password to be entered.
Staff Record Locked : Selecting this option will prevent the member of staff from logging in. This option may be set automatically if the user incorrectly attempts to log in a number of times.
Tabs at the bottom: Each tab controls a module of the system ,within each are a number of controls for the module and defines whether the user can access this section or not.
On the Sales System there is the option to configure a Sales Admin Profile, which controls more finely the access to the Vehicle Administrators toolkit. Please see the subsection on this for more details
Personnel
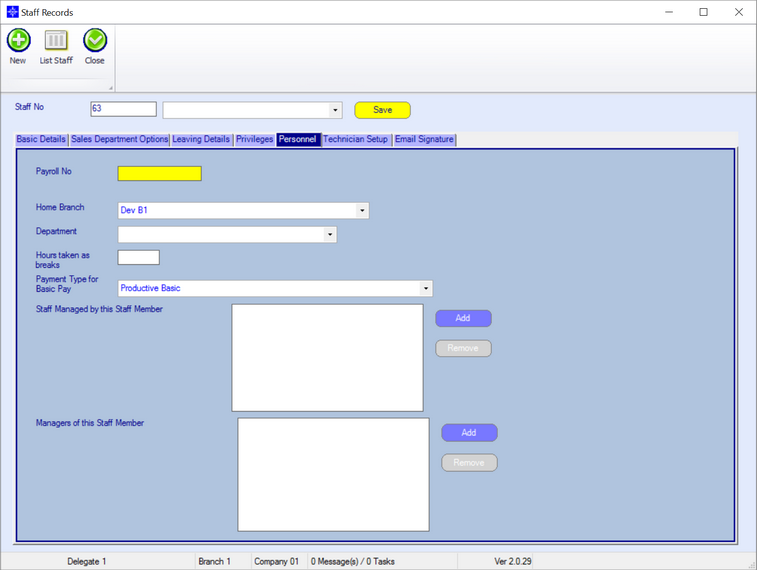
Personnel Screen
The personnel screen controls a number of parameters used for the attendance recording and reporting system,.
The payroll ref, home branch (for payroll purposes), Payroll Department can be entered. The number of hours per day taken for breaks are deducted each day from attendance reporting automatically. The payment type of Basic Pay is selected for reporting which is then exported to an external payroll system.
The Staff Managed by and Managers of this staff member are used in the Attendance system for defining whose timesheets this staff member can authorise as well as who can authorise this member of staff. in addition, some reports in the Sales Managers toolkits rely on these settings to restrict reporting to only those sales staff that are managed by the user.
Technician Setup
This is the normal technician setup screen which must be setup if this user is a technician. Refer to the Technician Setup page for more details
Email Signature
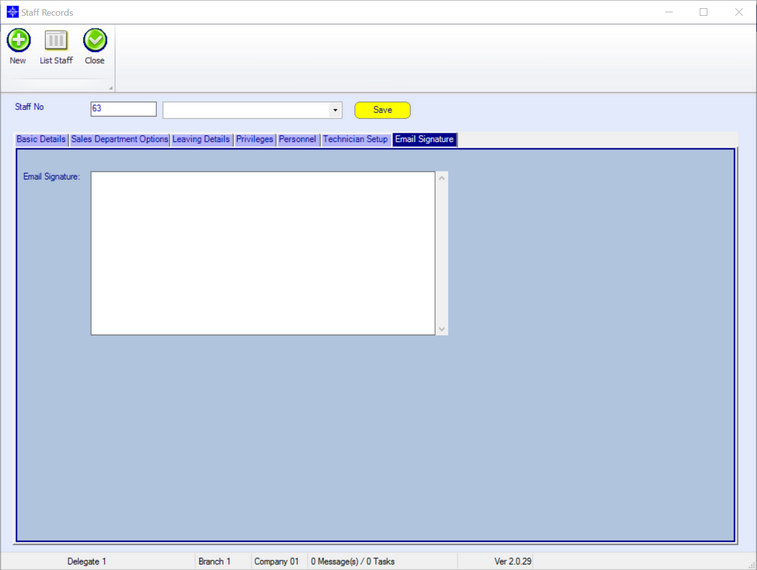
The email signature is added automatically to any emails sent by this member of staff
Once setup or amended the staff record must be Saved.